The Samsung Galaxy S24 is a fantastic smartphone that boasts an array of impressive features and a stunning design.
However, lately, I’ve been facing a frustrating issue: Why Is My Galaxy S24 Wi-Fi Internet Connection Very Slow. A stable and fast Wi-Fi connection is crucial for seamless browsing, streaming, and downloading content on our smartphones.
In this blog post, I’ll discuss the common issues faced by users regarding slow Wi-Fi speeds and provide a comprehensive troubleshooting guide to help you resolve the problem.
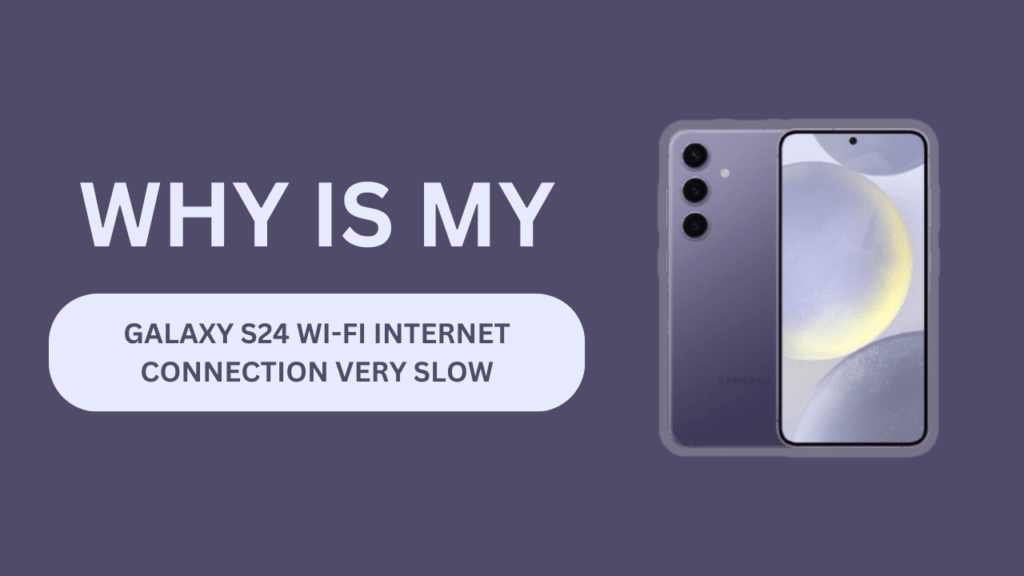
Possible Causes of Slow Wi-Fi Connection on Galaxy S24
Several factors can contribute to a slow Wi-Fi connection on your Galaxy S24. Some of the most common causes include:
1. Outdated firmware or software: If your device is running on outdated software, it may not be optimized for the latest Wi-Fi standards, resulting in slower speeds.
2. Congested Wi-Fi channels: If too many devices are connected to the same Wi-Fi channel, it can lead to congestion and slower speeds.
3. Interference from other devices: Other electronic devices, such as microwaves, cordless phones, and Bluetooth devices, can interfere with your Wi-Fi signal, causing slower speeds.
4. Weak signal strength: If you’re too far away from your router or there are obstacles between your device and the router, the signal strength may be weak, resulting in slower speeds.
5. Router or modem issues: If your router or modem is outdated, misconfigured, or malfunctioning, it can cause slow Wi-Fi speeds.
6. Network congestion: If too many users are connected to the same network and consuming bandwidth simultaneously, it can lead to slower speeds for everyone.
7. Background apps and services: Some apps and services may run in the background, consuming bandwidth and slowing down your Wi-Fi connection.
Troubleshooting Steps
Now that we’ve identified the possible causes of slow Wi-Fi speeds on your Galaxy S24, let’s dive into the troubleshooting steps you can take to resolve the issue.
1. Restart your Galaxy S24: Sometimes, a simple restart can fix minor software glitches and improve Wi-Fi performance.
2. Update your device’s firmware and software:
- To check for updates, go to “Settings” > “Software Update” > “Download and install.”
- Updating your device ensures that you have the latest bug fixes, performance improvements, and security patches.
3. Forget and reconnect to your Wi-Fi network:
- Go to “Settings” > “Connections” > “Wi-Fi” > long-press on your network > “Forget.”
- After forgetting the network, reconnect by entering the password again.
4. Change the Wi-Fi channel on your router:
- Access your router’s settings by entering its IP address in a web browser.
- Navigate to the Wi-Fi settings and select the least congested channel (usually 1, 6, or 11 for 2.4GHz networks).
5. Reduce interference from other devices:
- Identify devices that may cause interference, such as microwaves, cordless phones, and Bluetooth devices.
- Move these devices away from your router or turn them off when not in use.
6. Improve signal strength:
- Reposition your router in a central location, away from walls and obstacles.
- Consider using Wi-Fi range extenders to expand coverage in larger homes.
7. Reset your router or modem:
- Unplug your router or modem, wait for 30 seconds, and then plug it back in.
- Reconfigure your Wi-Fi settings and reconnect your devices.
8. Close background apps and services:
- Identify apps that consume bandwidth by going to “Settings” > “Connections” > “Data usage.“
- Force stop or uninstall unnecessary apps that consume excessive bandwidth.
Advanced Fixes
If the basic troubleshooting steps don’t resolve the slow Wi-Fi issue on your Galaxy S24, you can try some advanced fixes:
1.Using a Wi-Fi analyzer app to diagnose issues: Download a Wi-Fi analyzer app from the Google Play Store to help you identify the best channels and spot any interference.
2. Changing DNS settings on your Galaxy S24: By default, your device uses your ISP’s DNS servers. Switching to faster, public DNS servers like Google’s (8.8.8.8 and 8.8.4.4) or Cloudflare’s (1.1.1.1 and 1.0.0.1) can potentially improve your browsing speed.
3. Using a VPN to bypass network congestion: If your ISP is throttling your connection or there’s network congestion, using a reputable VPN service can help you bypass these issues and improve your Wi-Fi speed.
4. Contacting your ISP for assistance: If none of the above steps work, contact your Internet Service Provider (ISP) to rule out any issues on their end and seek further assistance.
Preventive Measures
To maintain a fast and stable Wi-Fi connection on your Galaxy S24, consider the following preventive measures:
1. Regular maintenance of your Galaxy S24: Keep your device updated, clear cache and data regularly, and uninstall unused apps to ensure optimal performance.
2. Optimizing router settings for better performance: Regularly update your router’s firmware, enable QoS (Quality of Service) settings to prioritize bandwidth for important devices, and configure security settings to prevent unauthorized access.
3. Limiting the number of connected devices: The more devices connected to your Wi-Fi network, the more bandwidth is consumed. Disconnect devices that are not in use to free up bandwidth for your Galaxy S24.
4. Upgrading your router or modem: If your router or modem is outdated, consider upgrading to a newer model that supports the latest Wi-Fi standards and offers better performance.
Conclusion
Slow Wi-Fi speeds on your Samsung Galaxy S24 can be frustrating, but by following the troubleshooting steps and preventive measures outlined in this blog post, you can diagnose and resolve the issue.
Remember to keep your device and router updated, minimize interference, and optimize your network settings for the best performance. If the issue persists, don’t hesitate to seek assistance from your ISP or a professional technician.
I hope this comprehensive guide has helped you understand the reasons behind your Galaxy S24’s slow Wi-Fi connection and provided you with the tools to fix it. For more tips and tricks on optimizing your smartphone’s performance, check out our other blog posts and resources.
Frequently Asked Questions (FAQs)
1. Q: How can I check my Galaxy S24’s current Wi-Fi speed?
A: You can use online speed test tools like Ookla Speedtest or Fast.com to check your Galaxy S24’s current Wi-Fi speed.
2. Q: Can using a case on my Galaxy S24 affect Wi-Fi performance?
A: In most cases, using a case should not affect Wi-Fi performance. However, if you’re using a thick, metal case, it may interfere with the signal. Try removing the case and see if it improves your Wi-Fi speed.
3. Q: How often should I update my Galaxy S24’s software?
A: It’s recommended to update your Galaxy S24’s software whenever a new update is available. These updates often include bug fixes, performance improvements, and security patches that can help improve Wi-Fi performance.
4. Q: Is it better to use 2.4GHz or 5GHz Wi-Fi on my Galaxy S24?
A: If you’re close to your router, 5GHz Wi-Fi can offer faster speeds and less interference. However, if you’re far from your router or there are many walls and obstacles, 2.4GHz Wi-Fi can provide better range and stability.
Related Guides:
- How to Fix Samsung S24 Hotspot Not Working
- Fix Galaxy S24 Camera Crashing on Launch
- Galaxy S24 Can’t Pair With Galaxy Watch?