As a proud owner of the Samsung Galaxy S24, I’ve come to rely on its various features, including the handy flashlight. However, recently, I found myself asking, Why is my Galaxy S24 flashlight not working?
It’s a frustrating situation, especially when you need a quick source of light.
In this blog post, I’ll share 12 must-try solutions to help you troubleshoot and fix your Galaxy S24 flashlight issues.
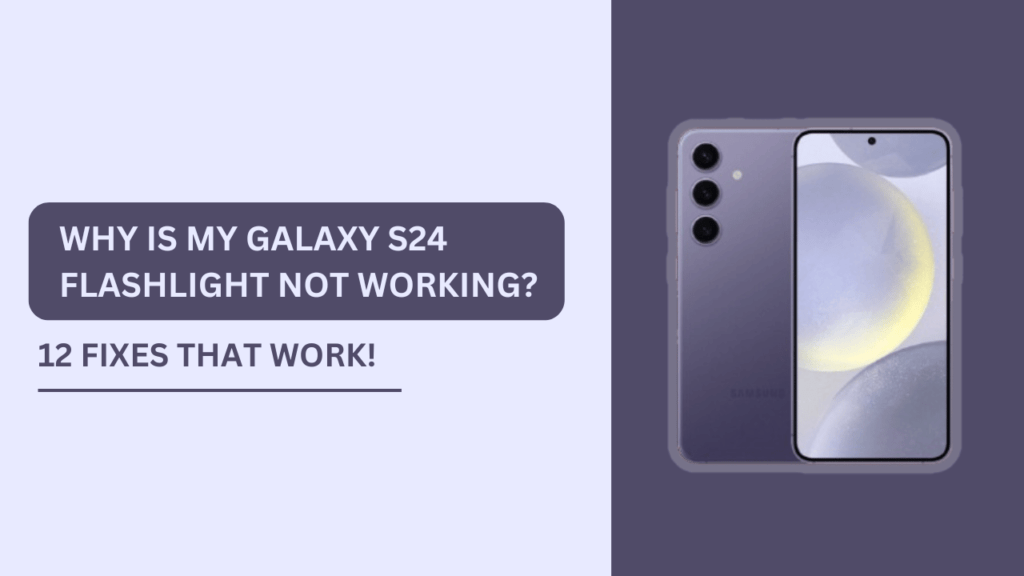
Check if the flashlight is turned on
The first step in troubleshooting your Galaxy S24 flashlight is to ensure that it’s actually turned on. To access the flashlight feature, simply pull down the notification shade and look for the flashlight toggle.
If it’s not activated, tap on it to turn on the flashlight. If the toggle is already on, but the flashlight still isn’t working, move on to the next solution.
Restart your Galaxy S24
Sometimes, a simple restart can resolve minor software glitches that may be affecting your Galaxy S24’s flashlight. To restart your device, follow these steps:
- Press and hold the power button until the power menu appears.
- Tap on the “Restart” option.
- Wait for your Galaxy S24 to complete the restart process.
Once your device has restarted, check if the flashlight is working correctly.
Check for any physical obstructions
If your Galaxy S24 flashlight is still not working, it’s worth checking for any physical obstructions that may be blocking the flashlight lens. Dirt, dust, or debris can accumulate over time and prevent the flashlight from functioning properly. To clean the lens, follow these steps:
- Use a soft, lint-free cloth to wipe the flashlight lens gently.
- If there’s stubborn dirt or debris, slightly dampen the cloth with water and carefully clean the lens.
- Avoid using harsh cleaning agents or abrasive materials that could scratch the lens.
After cleaning the lens, test the flashlight again to see if the issue has been resolved.
Update your Galaxy S24 software
Keeping your Galaxy S24 software up to date is crucial for ensuring optimal performance and fixing any known bugs. To check for and install the latest software updates, follow these steps:
- Open the Settings app on your Galaxy S24.
- Scroll down and tap on “Software update.”
- Tap on “Download and install” to check for any available updates.
- If an update is found, follow the on-screen instructions to download and install it.
After updating your device, check if the flashlight is working as expected.
Check flashlight permissions
In some cases, the flashlight app may not have the necessary permissions to function correctly. To ensure the flashlight app has the required permissions, follow these steps:
- Open the Settings app on your Galaxy S24.
- Tap on “Apps.”
- Find and tap on the flashlight app.
- Tap on “Permissions.”
- Ensure that the necessary permissions, such as “Camera,” are granted.
If the permissions were not granted, enable them and test the flashlight again.
Clear flashlight app cache and data
Cached data can sometimes cause issues with the flashlight app. Clearing the app’s cache and data can help resolve these problems. To clear the cache and data, follow these steps:
- Open the Settings app on your Galaxy S24.
- Tap on “Apps.”
- Find and tap on the flashlight app.
- Tap on “Storage.”
- Tap on “Clear cache” and then “Clear data.”
After clearing the cache and data, restart your device and check if the flashlight is working properly.
Try a third-party flashlight app
If the built-in flashlight app is still not working, you can try using a reliable third-party flashlight app from the Google Play Store. Some popular options include:
- Flashlight by Ruddy Rooster
- Super-Bright LED Flashlight by Surpax Technology
- Flashlight HD LED by smallte.ch
To download and use a third-party flashlight app, follow these steps:
- Open the Google Play Store on your Galaxy S24.
- Search for a flashlight app of your choice.
- Tap on “Install” to download and install the app.
- Once installed, open the app and grant any necessary permissions.
- Use the third-party flashlight app to test if the flashlight is working.
Check if the flashlight is being used by another app
In some instances, other apps that use the camera flash, such as the camera app or a QR code scanner, can interfere with the flashlight’s functionality. To resolve this, make sure to close any apps that might be using the camera flash:
- Tap on the recent apps button (the three vertical lines) on your Galaxy S24.
- Swipe through the list of recently used apps.
- If you find any apps that use the camera flash, swipe them up to close them.
After closing the relevant apps, try using the flashlight again to see if the issue has been resolved.
Boot your Galaxy S24 in Safe Mode
Safe Mode is a diagnostic tool that allows you to start your Galaxy S24 with only the essential apps and services running. This can help determine if a third-party app is causing the flashlight issue. To boot your Galaxy S24 in Safe Mode, follow these steps:
- Press and hold the power button until the power menu appears.
- Touch and hold the “Power off” option until the “Safe Mode” prompt appears.
- Tap on “Safe Mode” to restart your device in Safe Mode.
Once in Safe Mode, test the flashlight. If it works, a third-party app is likely causing the issue. Uninstall any recently installed apps and restart your device to exit Safe Mode.
Factory reset your Galaxy S24
If none of the previous solutions have worked, a factory reset may be necessary as a last resort. Before performing a factory reset, make sure to back up all your important data, as this process will erase all data from your device. To factory reset your Galaxy S24, follow these steps:
- Open the Settings app on your Galaxy S24.
- Scroll down and tap on “General management.“
- Tap on “Reset.”
- Tap on “Factory data reset.”
- Scroll down and tap on “Reset.”
- If prompted, enter your device’s PIN, password, or pattern.
- Tap on “Delete all” to confirm the factory reset.
After the factory reset is complete, set up your device and check if the flashlight is working correctly.
Contact Samsung Support or visit a repair center
If you’ve tried all the above solutions and your Galaxy S24 flashlight is still not working, it may be time to seek professional help. You can contact Samsung Support or visit a nearby repair center for further assistance. They can diagnose the issue and provide you with the necessary guidance or repair services to fix your Galaxy S24 flashlight.
Conclusion
Dealing with a malfunctioning flashlight on your Samsung Galaxy S24 can be frustrating, especially when you’re left wondering, Why is my Galaxy S24 flashlight not working?
However, by trying the 12 must-try solutions outlined in this blog post, you can troubleshoot and potentially fix the issue on your own. From simple checks like ensuring the flashlight is turned on to more advanced steps like booting in Safe Mode or performing a factory reset, these solutions should help you get your Galaxy S24 flashlight working again.
If the issue persists, don’t hesitate to seek professional help from Samsung Support or a repair center.
FAQs (Frequently Asked Questions)
1: Why is my Galaxy S24 flashlight not turning on?
If your Galaxy S24 flashlight is not turning on, first make sure the flashlight toggle is switched on in the notification shade. If it’s already on, try restarting your device, as this can often resolve minor software glitches affecting the flashlight.
2: How do I fix my Galaxy S24 flashlight if it’s not working?
To fix a Galaxy S24 flashlight that’s not working, you can try several solutions, such as:
- Cleaning the flashlight lens
- Updating your device’s software
- Checking flashlight app permissions
- Clearing the flashlight app’s cache and data
- Using a third-party flashlight app
If these solutions don’t work, consider booting your device in Safe Mode or performing a factory reset.
3: Can a third-party app cause my Galaxy S24 flashlight to stop working?
Yes, a third-party app can sometimes interfere with your Galaxy S24 flashlight’s functionality. To check if this is the case, boot your device in Safe Mode and test the flashlight. If it works in Safe Mode, a recently installed app may be causing the issue. Uninstall any suspicious apps and restart your device to exit Safe Mode.
4: How do I enable flashlight permissions on my Galaxy S24?
To enable flashlight permissions on your Galaxy S24, follow these steps:
- Open the Settings app
- Tap on “Apps“
- Find and tap on the flashlight app
- Tap on “Permissions“
- Ensure that the necessary permissions, such as “Camera,” are granted
5: What should I do if my Galaxy S24 flashlight still doesn’t work after trying various solutions?
If your Galaxy S24 flashlight still doesn’t work after trying the various solutions mentioned in this blog post, it’s best to seek professional help. Contact Samsung Support or visit a nearby repair center for further assistance. They can diagnose the issue and provide you with the necessary guidance or repair services to fix your Galaxy S24 flashlight.
Related Guides:
- Samsung Galaxy S24 Charging Not Working?
- Galaxy S24 Auto-Rotate Not Working?
- How to Fix Screen Recordings Not Saving on Galaxy S24: