As a music enthusiast and proud owner of a Galaxy S24, I’ve been frustrated by the recurring issue of Spotify frequently stopping on my device.
In this blog post, I’ll be addressing the question, “Why Does Spotify Keep Stopping on My Galaxy S24?” and providing a comprehensive troubleshooting guide to help you resolve this problem and enjoy a seamless music streaming experience.
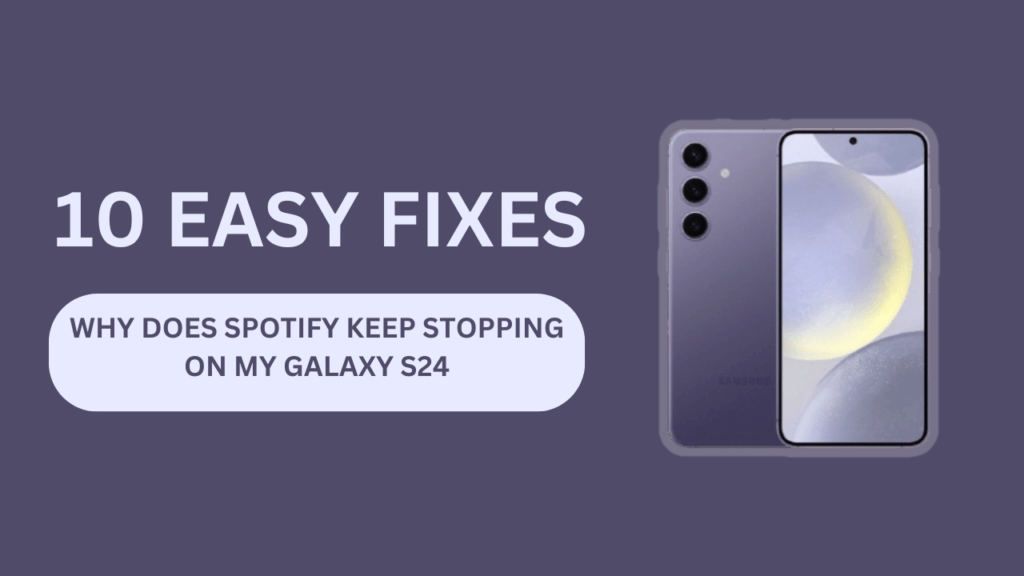
Common Reasons for Spotify Stopping on Galaxy S24
Before we dive into the troubleshooting steps, let’s explore some of the common reasons why Spotify might be stopping on your Galaxy S24:
Insufficient storage space
One of the most common culprits behind app performance issues is low storage space. When your device is running low on storage, it can affect the smooth operation of apps like Spotify. To check your storage space:
- Go to “Settings” on your Galaxy S24.
- Tap on “Battery and device care.”
- Select “Storage” to view your device’s storage status.
If you find that your storage is nearly full, consider deleting unused apps, photos, and files to free up space.
Outdated Spotify app version
Using an outdated version of the Spotify app can also lead to frequent stopping and other performance issues. It’s crucial to keep your Spotify app updated to ensure optimal performance and compatibility with your Galaxy S24. To update Spotify:
- Open the Google Play Store on your device.
- Tap on your profile icon in the top-right corner.
- Select “Manage apps & device.”
- Navigate to the “Updates available” section.
- If an update for Spotify is listed, tap on “Update” next to the app.
Unstable internet connection
Spotify relies on a stable internet connection to stream music seamlessly. If your internet connection is poor or fluctuates frequently, it can cause Spotify to stop unexpectedly. To ensure a stable connection:
- Connect to a reliable Wi-Fi network whenever possible.
- If using mobile data, check your signal strength and move to an area with better coverage if necessary.
- Close background apps that might be consuming bandwidth.
Interference from other apps
In some cases, other apps running on your Galaxy S24 can interfere with Spotify’s performance, causing it to stop. To identify and resolve app conflicts:
- Close all background apps and restart your device.
- If the issue persists, try running Spotify in safe mode to see if the problem is caused by a third-party app.
- If Spotify works fine in safe mode, uninstall recently downloaded apps one by one until you identify the culprit.
Battery optimization settings
Your Galaxy S24’s battery optimization settings may be limiting Spotify’s background activity, resulting in frequent stopping. To adjust battery optimization settings for Spotify:
- Go to “Settings” on your device.
- Tap on “Apps.”
- Find and select Spotify from the app list.
- Tap on “Battery.”
- Select “Unrestricted” to allow Spotify to run in the background without limitations.
Troubleshooting Steps
Now that we’ve covered the common reasons for Spotify stopping on your Galaxy S24, let’s explore some troubleshooting steps to resolve the issue:
Restarting the Spotify app
Sometimes, a simple restart of the Spotify app can resolve minor glitches and improve performance. To force close and reopen Spotify:
- Go to “Settings” on your Galaxy S24.
- Tap on “Apps.”
- Find and select Spotify from the app list.
- Tap on “Force stop” to close the app.
- Relaunch Spotify from your app drawer or home screen.
Clearing Spotify app cache and data
Clearing the Spotify app’s cache and data can help resolve issues caused by corrupted or outdated files. Here’s how to do it:
- Go to “Settings” on your device.
- Tap on “Apps.”
- Find and select Spotify from the app list.
- Tap on “Storage.”
- Select “Clear cache” to remove temporary files.
- If the issue persists, tap on “Clear data” to reset the app to its default state.
Note that clearing data will log you out of your Spotify account, so be prepared to log in again.
Reinstalling the Spotify app
If the above steps don’t resolve the issue, consider uninstalling and reinstalling the Spotify app. This can help eliminate any persistent bugs or corrupted files. To reinstall Spotify:
- Go to “Settings” on your Galaxy S24.
- Tap on “Apps.”
- Find and select Spotify from the app list.
- Tap on “Uninstall” to remove the app from your device.
- Open the Google Play Store and search for Spotify.
- Tap on “Install” to download and install the latest version of the app.
Checking for system updates
Keeping your Galaxy S24’s software up to date is essential for optimal app performance and compatibility. To check for system updates:
- Go to “Settings” on your device.
- Scroll down and tap on “Software update.”
- Tap on “Download and install” to check for available updates.
- If an update is available, follow the on-screen instructions to install it.
Advanced Solutions
If the troubleshooting steps mentioned above don’t resolve the issue of Spotify stopping on your Galaxy S24, you may need to consider some advanced solutions:
Resetting network settings
Resetting your device’s network settings can help resolve connectivity issues that may be causing Spotify to stop. To reset network settings:
- Go to “Settings” on your Galaxy S24.
- Scroll down and tap on “General management.”
- Select “Reset.”
- Tap on “Reset network settings.”
- Confirm your action by tapping “Reset settings.”
Note that resetting network settings will erase saved Wi-Fi passwords, so make sure to have them handy before proceeding.
Contacting Spotify customer support
If you’ve tried all the troubleshooting steps and advanced solutions, and Spotify continues to stop on your Galaxy S24, it may be time to reach out to Spotify’s customer support team. They can provide further assistance and guidance specific to your situation.
To contact Spotify support:
- Open the Spotify app on your device.
- Tap on “Settings” (gear icon) in the top-right corner.
- Scroll down and select “Support.”
- Choose the issue that best describes your problem.
- Follow the provided instructions to contact Spotify’s support team via email or social media.
Preventive Measures
To minimize the chances of Spotify stopping on your Galaxy S24 in the future, consider implementing these preventive measures:
Regular app updates and maintenance
Make sure to keep Spotify and other apps on your device updated to the latest version. Enabling automatic app updates can help ensure you always have the most recent bug fixes and performance improvements.
Managing storage space effectively
Regularly clean up unnecessary files, photos, and videos from your Galaxy S24 to maintain sufficient storage space. Consider using cloud storage services like Google Drive or Samsung Cloud to store your data and free up device storage.
Ensuring stable internet connectivity
Invest in a reliable Wi-Fi network or mobile data plan to ensure stable internet connectivity for Spotify. If you frequently encounter network issues, contact your internet service provider or mobile carrier for assistance.
Conclusion
In this blog post, we’ve explored the common reasons why Spotify may keep stopping on your Galaxy S24, as well as various troubleshooting steps and preventive measures to help you resolve the issue. Remember, regular maintenance and updates are crucial for ensuring a smooth and uninterrupted Spotify experience on your device.
By following the steps outlined in this comprehensive troubleshooting guide, you should be able to identify and fix the problem, allowing you to enjoy your favorite music without interruptions. If the issue persists, don’t hesitate to reach out to Spotify’s customer support team for further assistance.
FAQs
1. Q: Is the issue of Spotify stopping exclusive to the Galaxy S24?
A: While this issue has been primarily observed on the Galaxy S24, it can also occur on other Android devices.
2. Q: Should I clear Spotify’s data before reinstalling the app?
A: Yes, it’s a good practice to clear Spotify’s data before reinstalling the app. This will remove the app’s cache and old settings.
3. Q: If I factory reset my Galaxy S24, will it fix the issue of Spotify stopping?
A: While a factory reset can fix many issues, it should be considered a last resort. First, try the other fixes provided in the blog post.
4. Q: Are there any alternative music streaming apps that work better on the Galaxy S24 than Spotify?
A: It depends on your preferences, but some popular alternatives include Apple Music, YouTube Music, and Amazon Music. However, it’s worth trying to improve Spotify’s performance by attempting the fixes mentioned.
5. Q: If I’m using the latest version of Spotify on my Galaxy S24 and the app still keeps stopping, what should I do?
A: In this situation, you can reach out to Spotify’s customer support. They can help you find a solution specific to your issue.
Related Guides:
- Galaxy S24 Can’t Pair With Galaxy Watch?
- Galaxy S24 Can’t Send Emails Through Gmail
- Samsung S24 Not Receiving Picture Messages