Screenshots have become an essential tool in our digital lives, allowing us to capture and share important information, memorable moments, and creative ideas with just a few taps. As a Galaxy S24 user, I heavily rely on this feature for both personal and professional purposes.
However, my excitement quickly turned to frustration when I encountered the Unable to Save Screenshots on Galaxy S24 issue. Suddenly, my go-to method for capturing and saving content was no longer working as expected.
If you find yourself in a similar situation, don’t worry – you’re not alone. Many Galaxy S24 users have reported this problem, and the good news is that there are several effective troubleshooting steps you can take to resolve it.
In this blog post, I’ll guide you through these steps, helping you get your screenshot feature back up and running smoothly.
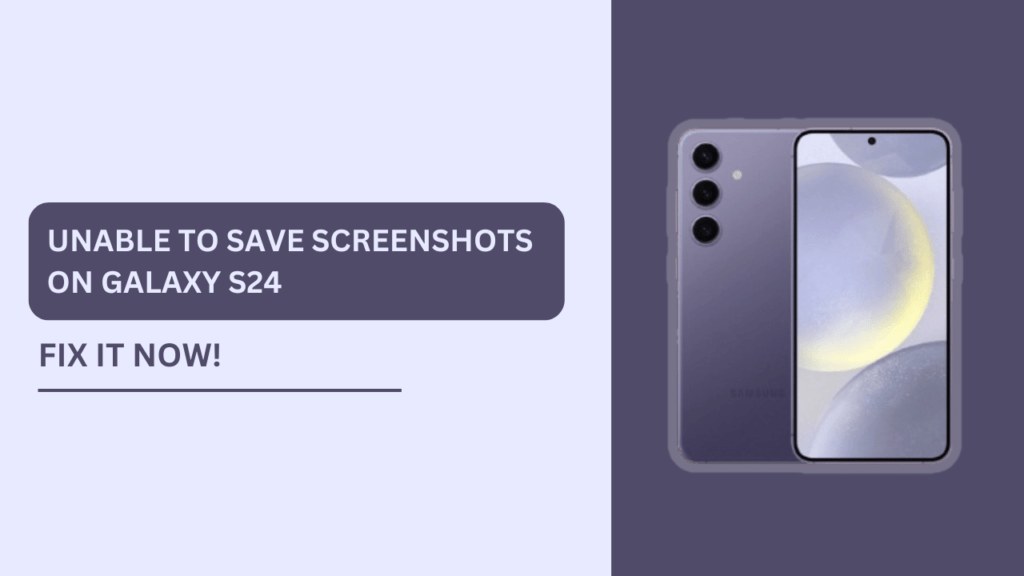
Understanding the Screenshot Feature on Galaxy S24
How to take a screenshot on Galaxy S24
Taking a screenshot on the Galaxy S24 is a breeze. Simply press and hold the volume down button and the power button simultaneously for a couple of seconds. You’ll hear a shutter sound and see a brief visual effect, indicating that a screenshot has been captured.
Default location for saving screenshots
By default, the Galaxy S24 saves screenshots in the “Screenshots” folder within the device’s Gallery app. You can access this folder by opening the Gallery app and tapping on the “Albums” tab.
Possible reasons for screenshot saving issues
There can be several reasons why your Galaxy S24 is unable to save screenshots, such as insufficient storage space, incorrect screenshot settings, or software glitches.
Let’s explore these issues and their solutions in the following sections.
Check Your Storage Space
Insufficient storage space can prevent screenshot saving
One of the most common reasons for screenshot saving issues is insufficient storage space on your Galaxy S24. When your device’s storage is nearly full, it may struggle to save new files, including screenshots.
How to check available storage on your Galaxy S24
To check your available storage space, go to “Settings” > “Battery and device care” > “Storage.” Here, you’ll see a breakdown of your device’s storage usage and the remaining free space.
Tips to free up storage space
If you find that your storage space is running low, consider the following tips to free up some space:
Delete unnecessary files and apps
Go through your files, photos, and videos, and delete any unnecessary items that are taking up valuable storage space. Additionally, uninstall any apps that you no longer use.
Move files to cloud storage or external storage devices
To free up space on your device, you can move some of your files to cloud storage services like Google Drive or Samsung Cloud. Alternatively, you can transfer files to an external storage device, such as an SD card or USB drive.
Verify Screenshot Settings
Accessing screenshot settings on Galaxy S24
To access the screenshot settings on your Galaxy S24, go to “Settings” > “Advanced features” > “Screenshots and screen recorder.”
Ensure screenshot saving is enabled
Make sure that the “Save screenshots” option is toggled on. If it’s turned off, your device won’t save any captured screenshots.
Customize screenshot settings
In the screenshot settings menu, you can customize various options, such as the screenshot format (JPG or PNG) and quality. Ensure that these settings are configured according to your preferences.
Restart Your Galaxy S24
Explanation of how restarting can resolve software glitches
Sometimes, temporary software glitches can cause issues with screenshot saving. Restarting your Galaxy S24 can help resolve these glitches and restore normal functionality.
Step-by-step guide to restart your Galaxy S24
To restart your Galaxy S24, follow these simple steps:
- Press and hold the power button until the power menu appears.
- Tap on “Restart.”
- Wait for your device to restart and fully boot up.
Check if screenshot saving is working after the restart
After your Galaxy S24 has restarted, try taking a screenshot and check if it’s successfully saved in the Gallery app. If the issue persists, move on to the next troubleshooting step.
Update Your Galaxy S24 Software
Importance of keeping your device software up to date
Keeping your Galaxy S24’s software up to date is crucial for maintaining optimal performance and fixing known issues. Software updates often include bug fixes and improvements that can resolve screenshot saving problems.
How to check for and install software updates on Galaxy S24
To check for and install software updates on your Galaxy S24, follow these steps:
- Go to “Settings” > “Software update.”
- Tap on “Download and install.“
- If an update is available, follow the on-screen instructions to download and install it.
Benefits of software updates for resolving screenshot issues
Software updates not only resolve screenshot saving issues but also bring new features, performance improvements, and security enhancements to your Galaxy S24.
Use Third-Party Screenshot Apps
Introduction to alternative screenshot apps
If the built-in screenshot feature continues to fail, you can consider using third-party screenshot apps as an alternative solution.
Top 3 screenshot apps for Galaxy S24
Here are three popular screenshot apps that work well on the Galaxy S24:
- Screenshot Easy: This app offers a simple and intuitive interface for capturing screenshots, with additional features like image editing and sharing.
- Screenshot Touch: With Screenshot Touch, you can take screenshots using various gestures and customize the screenshot settings to suit your needs.
- Super Screenshot: This versatile app allows you to capture screenshots, record screen videos, and even create scrolling screenshots for long web pages or chat conversations.
How to install and use third-party screenshot apps
To install a third-party screenshot app, follow these steps:
- Open the Google Play Store on your Galaxy S24.
- Search for the desired screenshot app using the search bar.
- Tap on the app’s listing and then tap “Install.”
- Once installed, open the app and grant necessary permissions.
- Follow the app’s instructions to start capturing screenshots.
Contact Samsung Support
When to consider reaching out to Samsung Support
If none of the above troubleshooting steps have resolved the screenshot saving issue on your Galaxy S24, it may be time to reach out to Samsung Support for further assistance.
How to contact Samsung Support
You can contact Samsung Support through various channels:
- Phone: Call Samsung’s customer support hotline for your country or region.
- Email: Send an email describing your issue to Samsung’s support email address.
- Live chat: Initiate a live chat session with a Samsung representative on their official website.
What information to provide for effective troubleshooting
When contacting Samsung Support, be prepared to provide the following information to facilitate effective troubleshooting:
- Your Galaxy S24’s model number and serial number
- The current software version running on your device
- A detailed description of the screenshot saving issue you’re experiencing
- Steps you’ve already taken to try and resolve the issue
Conclusion
Encountering the Unable to Save Screenshots on Galaxy S24 issue can be frustrating, but there are several troubleshooting steps you can take to resolve the problem. From checking your storage space and verifying screenshot settings to restarting your device and updating its software, these solutions often help restore screenshot saving functionality.
If the issue persists, consider using third-party screenshot apps or reaching out to Samsung Support for further assistance. Remember, screenshots are a valuable tool for capturing important information, so don’t let this issue hinder your productivity.
I hope this guide has been helpful in resolving your screenshot saving problems on the Galaxy S24. If you found this information useful, please share it with others who may be facing similar issues. Happy screenshotting!
FAQs
1. Q: What should I do if none of these troubleshooting steps work?
A: If you’ve tried all the troubleshooting steps and the issue persists, contact Samsung Support for further assistance. They may provide additional solutions or arrange for a repair if necessary.
2. Q: Can I change the default location for saving screenshots on my Galaxy S24?
A: Yes, you can change the default screenshot saving location by using a file manager app or by modifying the screenshot settings in third-party screenshot apps.
3. Q: Are third-party screenshot apps safe to use?
A: Generally, third-party screenshot apps from reputable developers on the Google Play Store are safe to use. However, always read reviews and check app permissions before installing any app on your device.
4. Q: How often should I update my Galaxy S24 software?
A: It’s recommended to update your Galaxy S24 software whenever a new update is available. These updates often include important bug fixes, security patches, and performance improvements.
5. Q: What if I accidentally deleted important screenshots?
A: If you accidentally deleted important screenshots, you can try using data recovery apps or connecting your Galaxy S24 to a computer and using data recovery software to retrieve the deleted files. However, the success of recovery depends on various factors, such as the time elapsed since deletion and whether new data has been written over the deleted files.
Related Guides:
- How to Fix Touch Screen Issues on the Samsung Galaxy S24
- Fix Galaxy S24 Screen Record Feature Not Working Issue
- How to Fix Screen Recordings Not Saving on Galaxy S24