Always On Display (AOD) is a very useful feature available on modern Samsung Galaxy devices. It allows you to view basic information like the clock, calendar, notifications, etc. even when the phone screen is locked. The Galaxy S24 comes with AOD enabled by default.
In this post, we will see how to enable or disable the Always On Display on the Galaxy S24.
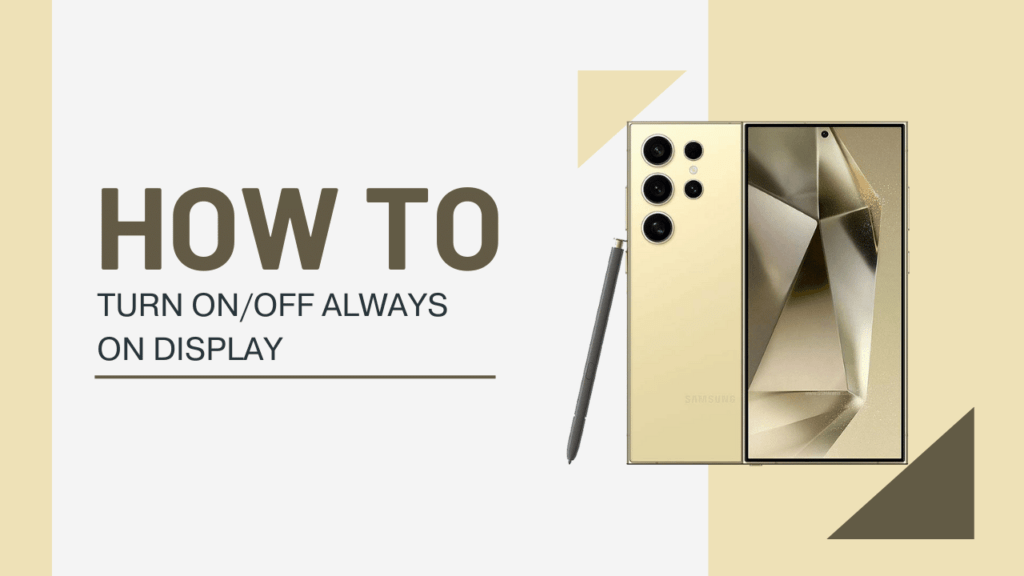
What is Always On Display?
The Always On Display is a screen that shows some basic phone information even when your device is in standby mode and the main display is turned off. It stays on at all times (hence the name “Always On“).
Some things you can see on the AOD screen include:
- Clock
- Battery percentage
- Notification icons
- Calendar or reminders
- Custom texts and images
The main benefit of the Always On Display is convenience. You can quickly glance at the time and notifications without having to wake up or unlock your phone. This can be especially useful when your device is charging or connected to Bluetooth.
Enabling Always On Display
By default, the Always On Display is enabled on the Galaxy S24 out of the box. However, if you have disabled it earlier, here are the steps to turn it back on:
- Open Settings on your phone.
- Tap on “Lock Screen“.
- Locate and tap on the “Always On Display” option.
- Toggle the switch next to it to enable the feature.
- You may need to accept some permissions or enable other settings if prompted.
Once enabled, you will see basic lock screen information like the clock and notifications even when your S24 screen is locked and in standby.
The Always On Display has minimal impact on battery life since it only lights up a portion of the screen. You can further customize it as per your preferences.
Let me know if you need any clarification on the steps or have trouble enabling it!
Customizing Always On Display
The Always On Display on the Galaxy S24 comes with several customization options. You can tweak it to show information according to your preferences.
Here are some ways you can customize the Always On Display:
Choose Clock Style
You can change the style, color, and size of the clock on the Always On Display.
- Go to Settings > Lock Screen > Clock Style.
- Select a clock style and tap Apply.
Set Background Image/Color
You can use preset colors or images as the AOD background.
- Go to Settings > Lock Screen > Wallpaper.
- Choose a background color or select an image.
- Tap Apply.
Show Additional Info
By default, the AOD shows notifications, battery and clock info. You can enable other info like calendar events, reminders etc.
Just toggle the required settings on the same Always On Display settings page.
There are many more custom features available, like setting schedules for when AOD is enabled, different themes and styles to try and options to interact with notifications directly from AOD screen.
Feel free to explore and customize the Always On Display to perfectly match your preferences!
Disabling Always On Display
While the Always On Display is very convenient, there may be situations where you want to disable it, such as:
- Conserve battery power (though impact is minimal)
- Avoid disturbing sleep if kept on bedside table
- Privacy or security concerns
Disabling AOD is easy. Follow these steps:
- Open Settings and tap on Lock Screen.
- Scroll down and locate the Always On Display option.
- Tap on the toggle switch next to it to turn it off.
The Always On Display will now be disabled and your lock screen will remain dark when in standby mode.
Do note that you will now have to either lift your phone or press the power button to be able to view the time, notifications etc.
Let me know if you face any issues while turning off Always On Display!
Extra Tips
Here are some additional tips to use the Always On Display effectively:
- Set schedules to enable it only during certain hours
- Double tap notification icons to quickly view them
- Enable “Tap to show” to interact with the AOD screen
- Adjust brightness for comfort
- Use dark mode/background at night
Must Read Guides:
- How to Fix Touch Screen Issues on the Galaxy S24
- How to Set up Voicemail on the Samsung Galaxy S24
- How to Enable LED Notification Light on Galaxy S24
Conclusion
The Always On Display is a very convenient feature of the Galaxy S24 and other modern Samsung devices. It allows you to quickly glance at basic phone information without unlocking or waking your device.
Enabling AOD is simple – just toggle it on in the Lock Screen settings. You can also extensively customize it as per your preferences with clock styles, backgrounds, color options and more.
Disabling Always On Display can help save some battery life or address privacy/disturbance concerns. Just switch the toggle to off under Lock Screen settings.
I hope this guide gave you a good understanding of how to turn on or turn off Always On Display on your Galaxy S24. Take advantage of its customization options for an even better experience. Let me know if you have any other questions!