Many Android devices contain hidden files and folders that aren’t visible in the default file browsing view. These hidden system files help manage thumbnails, app data, settings, caches, and other processes behind the scenes.
While casual users don’t need to access these files, power users may want to view or edit hidden files and folders. Fortunately, Samsung makes it easy to toggle the visibility for hidden files on your Galaxy S24.
In this guide, I’ll walk you through the quick steps to show hidden files and folders on a Samsung Galaxy S24 device. We’ll also look at how to identify hidden files and some risks to be aware of before modifying anything.
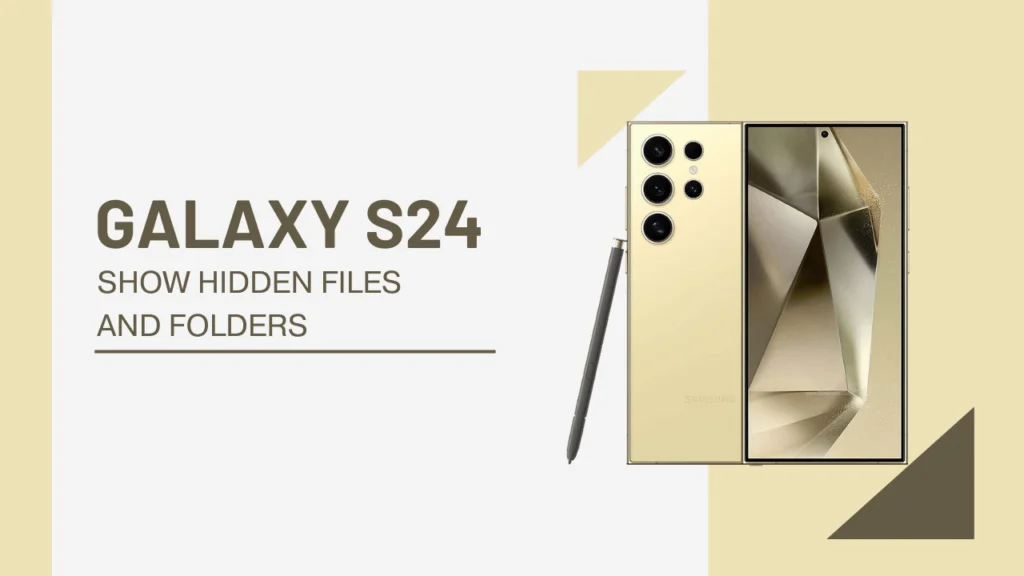
Prerequisites
Before we begin, you’ll need to make sure you have:
- A Samsung Galaxy S24 smartphone running the latest version of Android
- The hidden files toggle accessibility enabled in your Settings app
Without further ado, let’s dive right into the steps!
Steps to Show Hidden Files and Folders
Showing hidden files and folders on your Samsung Galaxy S24 requires just a quick trip to the Display settings menu. Follow these steps:
- Open the Settings app on your Galaxy S24. You can find this in the apps drawer or via a quick settings tile.
- Scroll down and tap Display.
- Under the Display section in Settings, locate and tap the “Show hidden files and folders” toggle.
- Toggle the switch ON to enable showing hidden files.
- You’ll be prompted to enter your pin, pattern, password, or biometric unlock to confirm the change. This helps prevent unauthorized access to sensitive system files.
- After entering your credentials, hidden files and folders should now be visible when browsing the internal storage via the My Files app or your preferred file manager.
And that’s all it takes! The process requires just a few taps, making it easy to access any hidden files whenever needed.
Identifying Hidden Files and Understanding Risks
How can you identify which files are hidden now that they’ll display in your file browser? That’s easy – hidden files and folders will begin with a dot (.) prefix.
For example:
- .thumbnails
- .cache
- .config
Common hidden folders help store cached thumbnail images, app data, system settings, and program configuration files. It’s generally okay to view these files, but editing or deleting them could cause stability issues.
Other key hidden folders like .android_secure cannot be accessed even with the visibility toggle enabled for security reasons. Be careful not to disturb any critical system files.
In general, you’ll want to avoid modifying hidden operating system files without knowing the specific purpose. Accidentally deleting or corrupting the wrong configuration files could cause crashes, data loss, or instability. Tread carefully!
Turning Off Hidden File Visibility
What if you want to re-hide these dot files after you’re done accessing them? No problem! Here are the steps to toggle hidden files off:
- Open Settings and navigate back to Display.
- Under “Show hidden files and folders”, tap the toggle switch to turn it OFF or disabled.
- Confirm your unlock credential when prompted.
- Hidden files will now disappear again from the file browser.
It’s a good idea to turn visibility off again if you don’t regularly need to view or edit hidden files. This helps avoid accidentally tampering with anything important.
You now know how to both show and hide hidden system dot files using the builtin Samsung toggle!
Must Read Guides:
- How To Activate Power Saving Mode on Samsung Galaxy S24
- How to Force Stop an App on Samsung Galaxy S24
- How To Show Battery Percentage on Samsung Galaxy S24
Concluding Thoughts
And with that quick trip to the Display settings, now you can easily reveal hidden files for advanced file management on the Galaxy S24.
Key takeaways:
- Hidden files start with dots (.)
- They help handle thumbnails, caches, app data, configs
- Toggle the “Show hidden files” switch on to view them
- Don’t modify critical system files unless sure of purpose
- Turn the visibility off again when done for safety
While casual users may never need to touch hidden folders, understanding how the toggle works gives you full control. You can access these files for troubleshooting, digital forensics, development, and power user needs.
Let me know in the comments if you have any other questions about managing files or storage on your Samsung Galaxy! I’m happy to produce more guides for tech tips and tricks related to Android devices.
How do you get photos videos music and voice recordings back after AVG antivirus deleted it without my permission.