As a tech enthusiast and a proud owner of the Samsung Galaxy S24, I’ve been thoroughly enjoying the device’s amazing features, including the incredibly useful screen recording function. It’s a great tool for creating tutorials, capturing gameplay, or saving important information.
However, my excitement was short-lived when I encountered a frustrating issue: my screen recordings were not saving on my Galaxy S24. It was a perplexing problem that left me scratching my head.
After some extensive research and a bit of trial and error, I discovered several effective solutions to tackle this Screen Recordings Not Saving on Galaxy S24 issue.
In this blog post, I’ll be sharing my findings and guiding you through the steps to resolve this problem, so you can get back to seamlessly capturing your screen without any hassles.
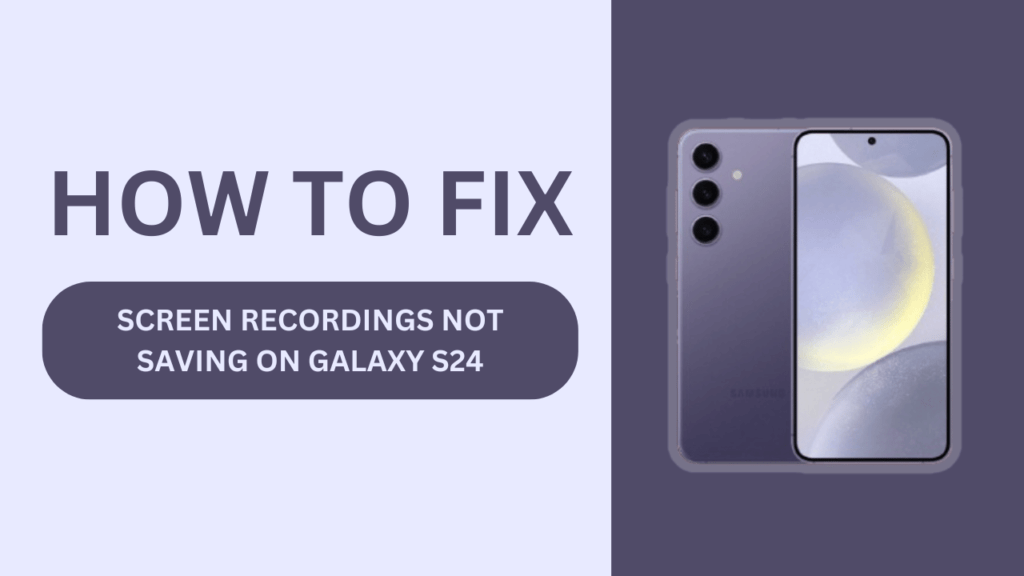
Possible Reasons for Screen Recordings Not Saving
Before we dive into the solutions, it’s essential to understand the potential causes behind this problem. Some of the most common reasons for screen recordings not saving on the Galaxy S24 include:
- Insufficient storage space
- Outdated software
- Incorrect settings
- Third-party app interference
- Hardware issues
Let’s explore each of these factors and their corresponding solutions.
Check Storage Space
One of the primary reasons for screen recordings not saving is insufficient storage space on your device. When your Galaxy S24 runs out of storage, it may fail to save your screen recordings. To check your available storage, follow these steps:
- Open the “Settings” app on your device.
- Tap on “Battery and device care.”
- Select “Storage.”
Here, you’ll see an overview of your device’s storage usage. If you notice that your storage is running low, consider freeing up some space by deleting unnecessary files, uninstalling unused apps, or transferring data to the cloud or an external storage device.
Update Software
Outdated software can sometimes lead to screen recording issues. To ensure that your Galaxy S24 is running the latest software version, follow these steps:
- Open the “Settings” app on your device.
- Tap on “Software update.”
- Select “Download and install.”
If an update is available, follow the on-screen instructions to download and install it. Keeping your device updated not only helps resolve screen recording issues but also improves overall performance and security.
Verify Screen Recording Settings
Incorrect screen recording settings can also prevent your recordings from saving properly. To check and modify your screen recording settings, follow these steps:
- Open the “Settings” app on your device.
- Tap on “Advanced features.”
- Select “Screenshots and screen recorder.“
- Ensure that the “Save screenshots and recordings” toggle is enabled.
If you prefer to change the default save location for your screen recordings, you can do so by tapping on “Save location” and selecting your desired folder.
Check for Third-Party App Interference
Sometimes, third-party apps can interfere with the screen recording function on your Galaxy S24. To determine if an app is causing the issue, try recording your screen while no other apps are running in the background. Follow these steps:
- Close all background apps by tapping the “Recent apps” button and swiping them away.
- Restart your device.
- Attempt to record your screen again.
If the recording saves successfully, it’s likely that a third-party app was causing the problem. You can then try to identify the culprit by testing screen recording with each app individually.
Hardware Issues
If none of the above solutions resolve the issue of screen recordings not saving on your Galaxy S24, there may be an underlying hardware problem. In such cases, it’s best to contact Samsung support or visit a certified repair center for further assistance. They can diagnose the issue and provide appropriate guidance on how to proceed.
Alternative Solutions
While you work on resolving the screen recording issue on your Galaxy S24, you can use alternative methods to record your screen as a temporary workaround. One option is to use the Google Play Games app, which offers a built-in screen recording feature. Here’s how to use it:
- Download and install the Google Play Games app from the Google Play Store.
- Open the app and sign in with your Google account.
- Tap on the “Profile” tab and select “Settings.”
- Enable the “Game screen recording” toggle.
- Launch the game or app you want to record.
- Tap the floating “Record” button to start recording your screen.
There are also various third-party screen recording apps available on the Google Play Store that you can try, such as AZ Screen Recorder or Mobizen Screen Recorder.
Conclusion
Encountering the problem of Screen Recordings Not Saving on Galaxy S24 can be frustrating, but with the solutions outlined in this blog post, you should be able to resolve the issue.
Remember to check your storage space, update your software, verify screen recording settings, and check for third-party app interference.
If the problem persists, don’t hesitate to contact Samsung support or visit a certified repair center for further assistance. In the meantime, you can use alternative screen recording methods like Google Play Games or third-party apps as a temporary workaround.
FAQs
1. Q: Can I change the default save location for my screen recordings on Galaxy S24?
A: Yes, you can change the save location by going to Settings > Advanced features > Screenshots and screen recorder > Save location.
2. Q: How can I free up storage space on my Galaxy S24?
A: You can free up storage by deleting unnecessary files, uninstalling unused apps, or transferring data to the cloud or an external storage device.
3. Q: What should I do if updating my software doesn’t fix the screen recording issue?
A: If updating your software doesn’t resolve the problem, try checking your screen recording settings, testing for third-party app interference, or contacting Samsung support for further assistance.
Related Guides:
- Galaxy S24 Not Recognized by PC via USB Connection?
- Galaxy S24 Can’t Connect To 5G Network?
- Galaxy S24 Stuck on Samsung Logo After Update