As a proud owner of the Galaxy S24, I’m always looking for ways to enhance my smartphone experience. One feature that I particularly enjoy is screen mirroring, which allows me to share my phone’s screen on a larger display, such as a TV. The Galaxy S24 makes it incredibly easy to Screen Mirror Galaxy S24 To TV Using Smart View, a built-in feature that enables seamless screen mirroring.
In this blog post, I’ll guide you through using Smart View to mirror your Galaxy S24’s screen to your TV so that you can enjoy your favorite content on a bigger screen.
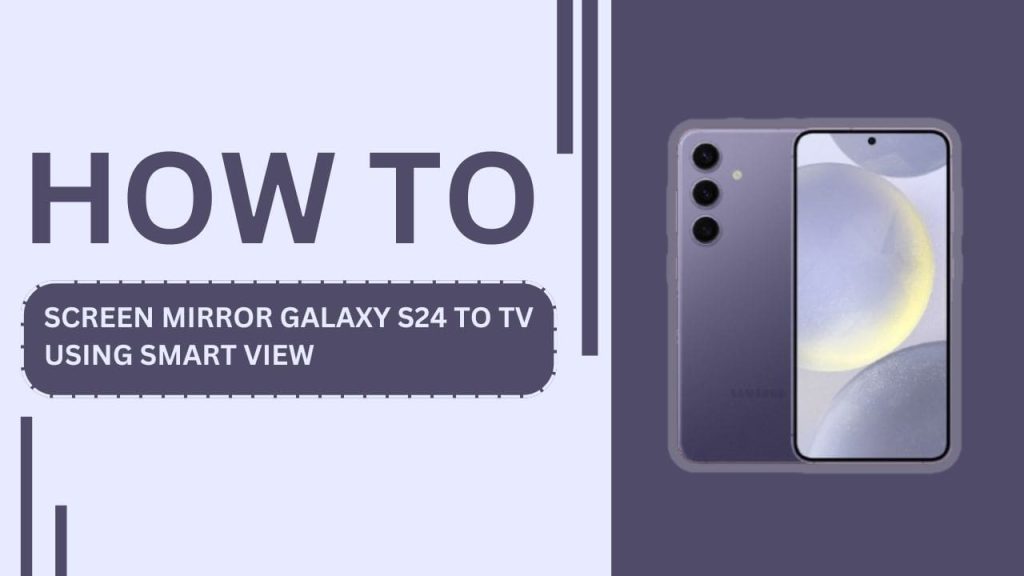
What is Smart View?
Smart View is a feature built into the Galaxy S24 that allows you to wirelessly mirror your phone’s screen to a compatible TV. This means that whatever is displayed on your phone’s screen, such as apps, photos, videos, or games, will be shown on your TV in real time. Smart View uses Wi-Fi to establish a connection between your phone and TV, enabling you to enjoy your content on a larger display without the need for cables or additional hardware.
I find Smart View to be incredibly useful in various situations, such as when I want to show my friends and family photos from a recent trip, watch videos from my favorite streaming apps on a bigger screen, or even play mobile games on my TV for a more immersive experience. The best part is that Smart View is easy to set up and use, making it accessible to anyone with a Galaxy S24 and a compatible TV.
Prerequisites for Screen Mirroring with Smart View
Before you start screen mirroring your Galaxy S24 to your TV using Smart View, there are a few things you’ll need to ensure a smooth experience:
- A compatible TV: Your TV should support screen mirroring. Most smart TVs manufactured in recent years have this feature, but it’s always good to check your TV’s specifications or user manual to confirm compatibility.
- Wi-Fi connection: Both your Galaxy S24 and TV must be connected to the same Wi-Fi network. This is essential for establishing a connection between the two devices.
- TV settings: Make sure that your TV’s screen mirroring feature is enabled. The process for enabling screen mirroring may vary depending on your TV brand and model. Consult your TV’s user manual or look for options like “Screen Mirroring”, “Smart View“, or “Cast” in your TV’s settings menu.
In my experience, ensuring that these prerequisites are met before attempting to use Smart View helps avoid any frustration or confusion during the screen mirroring process. Once you’ve confirmed that your TV is compatible, connected to the same Wi-Fi network as your Galaxy S24, and has screen mirroring enabled, you’re ready to start mirroring your phone’s screen.
Step-by-Step Guide: Screen Mirroring Galaxy S24 to TV with Smart View
Now that you have everything set up, let’s dive into the step-by-step process of screen mirroring your Galaxy S24 to your TV using Smart View.
1. Enable Screen Mirroring on Your TV
First, turn on your TV and enable screen mirroring. The process may vary depending on your TV brand:
- Samsung: Press the Home button on your remote, navigate to “Source“, and select “Screen Mirroring“.
- LG: Press the Home button on your remote, click the “Device Connector” app, and select “Screen Share“.
- Sony: Press the Input button on your remote, select “Screen Mirroring“, and then “Always“.
2. Connect Your Galaxy S24 to the Same Wi-Fi Network as Your TV
Ensure that your Galaxy S24 is connected to the same Wi-Fi network as your TV. You can check this by going to your phone’s Settings, selecting “Connections“, and then “Wi-Fi“. Confirm that the connected network matches the one your TV is using.
3. Access Smart View on Your Galaxy S24
On your Galaxy S24, swipe down from the top of the screen to access the Quick Panel. Swipe down once more to reveal additional Quick Settings tiles. Look for the “Smart View” tile and tap on it.
4. Select Your TV from the List of Available Devices
Smart View will start scanning for compatible devices. Your TV’s name should appear in the list of available devices. Tap on your TV’s name to initiate the connection.
5. Start Screen Mirroring
Once you’ve selected your TV, your Galaxy S24’s screen will be mirrored on your TV. You’ll see your phone’s screen duplicated on the larger display, and you can now navigate your phone as usual while enjoying the content on your TV.
I’ve found that following these steps carefully ensures a successful screen mirroring experience. If you encounter any issues, don’t worry; I’ll cover some common problems and their solutions in the troubleshooting section.
Tips for the Best Screen Mirroring Experience
To ensure a smooth and enjoyable screen mirroring experience with your Galaxy S24 and Smart View, consider these tips:
- Keep your devices close: The closer your Galaxy S24 is to your TV, the stronger the Wi-Fi signal will be, resulting in a more stable connection and better performance.
- Minimize interference: If possible, keep other devices that might interfere with the Wi-Fi signal, such as cordless phones or microwaves, away from your TV and Galaxy S24 during screen mirroring.
- Adjust TV settings: If the mirrored content appears stretched or cropped on your TV, look for aspect ratio or screen size settings on your TV and adjust them accordingly.
- Use a compatible app: While most apps work well with screen mirroring, some might not be fully compatible. If you experience issues with a particular app, try using a different one or check if there are any updates available.
- Charge your phone: Screen mirroring can consume a significant amount of battery power. To avoid unexpected shutdowns during your viewing experience, ensure that your Galaxy S24 has sufficient battery life or keep it plugged in while screen mirroring.
I’ve found that keeping these tips in mind helps me get the most out of screen mirroring with my Galaxy S24 and Smart View. By optimizing my setup and addressing potential issues proactively, I can enjoy a seamless and uninterrupted viewing experience on my TV.
Troubleshooting Common Issues
While screen mirroring with Smart View is generally a straightforward process, you might occasionally encounter some issues. Here are a few common problems and their solutions:
- TV not found: If your Galaxy S24 can’t find your TV when scanning for devices, ensure that both devices are connected to the same Wi-Fi network and that screen mirroring is enabled on your TV. If the issue persists, try restarting both devices.
- Connection drops: If the screen mirroring connection drops unexpectedly, check if there are any sources of interference nearby, such as other electronic devices or physical obstacles. Moving your Galaxy S24 closer to the TV or resetting the Wi-Fi connection on both devices can often resolve this issue.
- Audio issues: If you’re experiencing audio problems, such as no sound or out-of-sync audio, try adjusting the volume on both your Galaxy S24 and TV. Also, ensure that your TV’s audio settings are configured correctly.
- Lag or stuttering: If you notice lag or stuttering during screen mirroring, try closing any unnecessary apps on your Galaxy S24 to free up resources. You can also try lowering the screen resolution on your phone to reduce the amount of data being transmitted.
In my experience, these troubleshooting steps have helped me resolve most issues I’ve encountered while screen mirroring with my Galaxy S24 and Smart View. If you’re still having problems after trying these solutions, consider reaching out to Samsung’s customer support for further assistance.
FAQs
1. What is Smart View on Galaxy S24?
Smart View is a built-in feature on the Galaxy S24 that allows you to wirelessly mirror your phone’s screen to a compatible TV, sharing content like apps, photos, videos, and games on a larger display.
2. How do I enable screen mirroring on my TV for Galaxy S24?
To enable screen mirroring on your TV, go to your TV’s settings menu and look for options like “Screen Mirroring“, “Smart View“, or “Cast“. The exact process may vary depending on your TV brand and model.
3. Why won’t my Galaxy S24 connect to my TV using Smart View?
If your Galaxy S24 won’t connect to your TV using Smart View, ensure that both devices are connected to the same Wi-Fi network, screen mirroring is enabled on your TV, and there are no sources of interference nearby. Restarting both devices can also help resolve connection issues.
4. Can I use Smart View on my Galaxy S24 with any TV?
Smart View works with most modern smart TVs that support screen mirroring. However, some older or non-smart TVs may not be compatible. Check your TV’s specifications or user manual to confirm compatibility with screen mirroring.
5. Does screen mirroring with Smart View drain my Galaxy S24’s battery quickly?
Yes, screen mirroring can consume a significant amount of your Galaxy S24’s battery power. To avoid unexpected shutdowns during screen mirroring, ensure that your phone has sufficient battery life or keep it plugged in while using Smart View.
Conclusion
Screen mirroring my Galaxy S24 to my TV using Smart View has been a game-changer for me, and I hope this guide has shown you how easy it is to do the same. By following the steps outlined in this post, you can effortlessly Screen Mirror Galaxy S24 to TV using Smart View and enjoy your phone’s content on a bigger screen.
Whether you’re watching videos, sharing photos, or playing games, screen mirroring with Smart View enhances your overall smartphone experience. So, go ahead and give it a try— I’m sure you’ll love the convenience and versatility it brings to your Galaxy S24 usage!
Related Guides:
- How to Resolve Galaxy S24 Not Updating Apps?
- How to Fix Galaxy S24 Camera Closing Unexpectedly
- How to Fix Galaxy S24 Display Not Waking From Sleep