The Samsung S24 is a fantastic smartphone with a range of advanced features and a sleek design. However, recently, many users, including myself, have encountered a frustrating issue: the Samsung S24 is not receiving picture messages.
After doing some research and troubleshooting, I discovered that this is a common problem faced by many S24 users. In this post, I’ll share my experience and the steps I took to resolve the “Samsung S24 Not Receiving Picture Messages” issue.
Picture messaging, also known as MMS (Multimedia Messaging Service), is an essential feature for many smartphone users. It allows us to share images, videos, and other media with friends and family. When this feature doesn’t work as expected, it can be incredibly frustrating.
Some common issues with receiving picture messages include delayed or failed delivery, low-quality images, or no images.
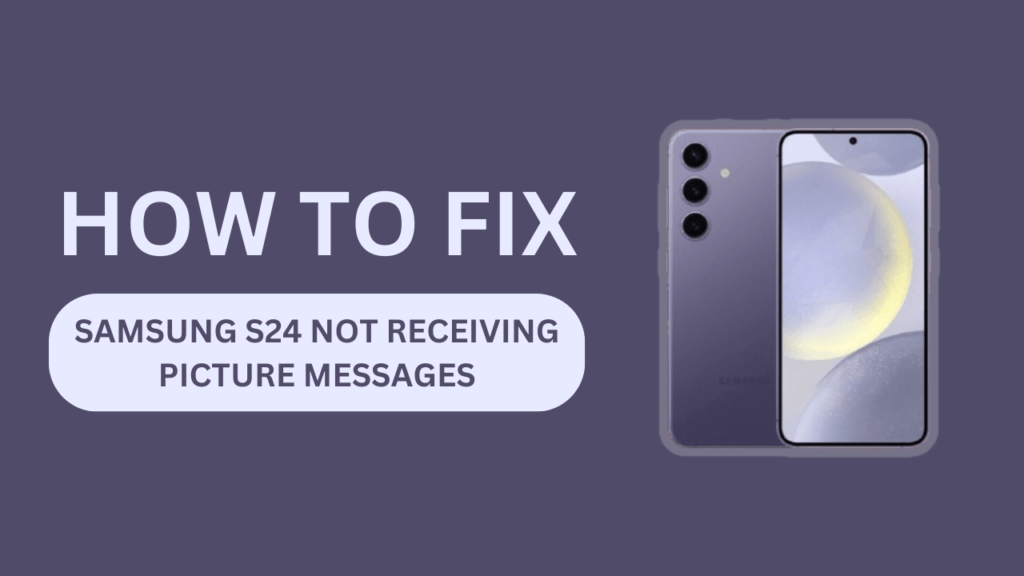
Potential Causes
After experiencing the issue of my Samsung S24 not receiving picture messages, I did some digging to identify the potential causes. Here are some of the most common reasons why your S24 might not be receiving picture messages:
Outdated software
One of the primary culprits behind MMS issues is outdated software. When your device’s software is not up to date, it can impact various functions, including picture messaging.
To check if your S24 needs an update, go to “Settings” > “Software Update” > “Download and Install.” If an update is available, follow the on-screen instructions to install it.
Incorrect MMS settings
For picture messaging to work correctly, your device needs to have the proper MMS settings configured. If these settings are incorrect, your S24 may not be able to receive picture messages. MMS settings include the MMSC (Multimedia Messaging Service Center) URL, proxy, and port.
You can usually find these settings on your mobile carrier’s website or by contacting their support team.
Insufficient storage space
Another reason why your Samsung S24 might not be receiving picture messages is insufficient storage space. When your device’s storage is nearly full, it can prevent new picture messages from being downloaded.
To check your storage space, go to “Settings” > “Battery and device care” > “Storage.” If you’re running low on space, consider deleting unnecessary files and apps or transferring them to a cloud storage service.
Issues with the mobile network
Sometimes, the problem may not be with your device but with the mobile network itself. Network outages or maintenance can disrupt MMS functionality, preventing your S24 from receiving picture messages.
If you suspect this might be the case, contact your mobile carrier to inquire about any known issues or outages in your area.
Troubleshooting Steps
Now that we’ve identified the potential causes, let’s dive into the troubleshooting steps I followed to resolve the issue of my Samsung S24 not receiving picture messages.
Restart the Samsung S24
The first and simplest step is to restart your device. A restart can often resolve minor software glitches that may be interfering with picture messaging. To restart your S24:
- Press and hold the power button until the power menu appears.
- Tap “Restart.”
- Wait for your device to restart and check if the issue is resolved.
Check and update MMS settings
If restarting your device doesn’t help, the next step is to verify and update your MMS settings. To do this:
- Go to “Settings” > “Connections” > “Mobile networks” > “Access Point Names.”
- Select the APN (Access Point Name) for your mobile carrier.
- Verify that the MMS settings (MMSC, proxy, and port) are correct. If not, update them with the information provided by your carrier.
- Save the changes and restart your device.
Clear the Messages app cache and data
Clearing the cache and data of the Messages app can help resolve issues with picture messaging. Here’s how:
- Go to “Settings” > “Apps.”
- Find and tap on the Messages app.
- Tap “Storage.”
- Tap “Clear cache” and then “Clear data.”
- Restart your device and check if the issue is resolved.
Update the Samsung S24 software
As mentioned earlier, outdated software can cause various issues, including problems with receiving picture messages. To manually check for and install software updates:
- Go to “Settings” > “Software Update.”
- Tap “Download and install.”
- If an update is available, follow the on-screen instructions to install it.
Factory reset the device (last resort)
If none of the above steps resolve the issue, a factory reset may be necessary. However, this should only be done as a last resort, as it will erase all data on your device. Before performing a factory reset, make sure to back up your important data. To factory reset your S24:
- Go to “Settings” > “General management” > “Reset.”
- Tap “Factory data reset.”
- Follow the on-screen instructions to complete the reset process.
Prevention and Best Practices
To avoid future issues with picture messaging on your Samsung S24, consider adopting these prevention and best practices:
Regular software updates
Make sure to keep your device’s software up to date. Regular updates often include bug fixes and improvements that can prevent issues like the one I experienced with picture messaging. To ensure you don’t miss any updates, enable automatic updates by going to “Settings” > “Software Update” > “Auto download over Wi-Fi.”
Maintain sufficient storage space
Keep an eye on your device’s storage space and make sure it doesn’t get too full. Regularly delete unnecessary files and apps, or transfer them to a cloud storage service like Google Drive or Samsung Cloud. This will help ensure that there’s always enough space for incoming picture messages.
Verify MMS settings after software updates
After installing a software update, it’s a good idea to double-check your MMS settings to ensure they haven’t changed. Sometimes, updates can reset or alter these settings, which may lead to issues with picture messaging. If you notice any changes, correct them with the information provided by your mobile carrier.
Alternatives to Picture Messaging
If you continue to experience issues with picture messaging on your Samsung S24, or if you simply prefer other methods of sharing images, consider these alternatives:
Using messaging apps
There are many popular messaging apps available that offer reliable picture sharing, such as WhatsApp, Facebook Messenger, and Telegram. These apps use internet data rather than the traditional MMS protocol, which can be more stable and faster. Plus, they offer additional features like group chats, voice and video calls, and end-to-end encryption.
Sharing pictures via email or cloud storage
Another option is to share pictures using email or cloud storage services like Google Drive, Dropbox, or iCloud. Simply upload the images to your preferred platform and share the link with your friends and family. This method is particularly useful for sharing high-resolution images or large quantities of pictures.
Related Guides:
- Can’t Receive Incoming Calls on Galaxy S24: 7 EASY FIXES!
- Fix Samsung S24 Network Issues After Update
- Galaxy S24 Low Audio During Calls: 10 Quick Fixes
Conclusion
Dealing with the “Samsung S24 Not Receiving Picture Messages” issue can be frustrating, but by understanding the common causes and following the troubleshooting steps I’ve outlined, you can resolve the problem and get back to enjoying seamless picture messaging on your device.
Remember to keep your software up to date, maintain sufficient storage space, and verify your MMS settings periodically. If you continue to experience issues after trying these steps, don’t hesitate to reach out to your mobile carrier or a professional for further assistance.
By adopting best practices and considering alternative picture-sharing methods, you can ensure that you’ll always be able to share your favorite moments with loved ones, whether through traditional picture messaging or other convenient platforms.