As a proud owner of the Samsung Galaxy S24, I heavily rely on my device to stay connected and organized. One of the most crucial aspects of this is keeping my Google Account in sync with my phone.
However, I recently encountered an issue where my Samsung Galaxy S24 was not syncing with my Google Account. After some research and troubleshooting, I managed to resolve the problem.
In this blog post, I will share my experience and provide you with a comprehensive guide on how to fix the Samsung Galaxy S24 not syncing with Google Account issue.
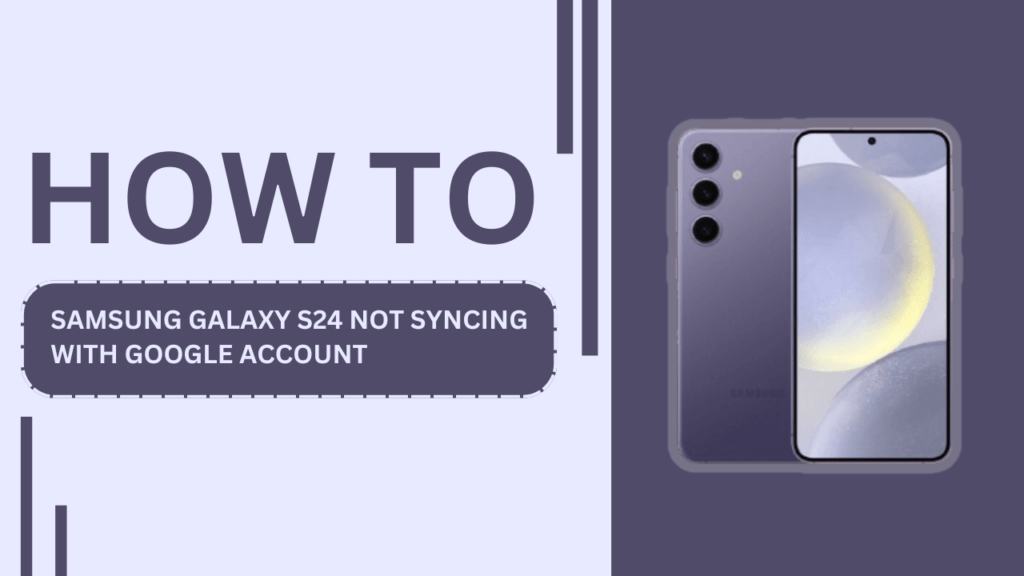
Reasons for Samsung Galaxy S24 Not Syncing with Google Account
When I first noticed that my Samsung Galaxy S24 wasn’t syncing with my Google Account, I was puzzled. I started to investigate the possible reasons behind this issue. After some digging, I discovered several potential culprits:
- Unstable internet connection
- Incorrect Google Account credentials
- Outdated Google Play Services
- Sync settings disabled
- App-specific sync issues
- System software glitches
It’s essential to understand these reasons, as they will help you identify the root cause of the problem and guide you towards the appropriate solution.
Troubleshooting Steps
Now that we’ve identified the potential reasons behind the sync issue, let’s dive into the troubleshooting steps I followed to resolve the problem.
Step 1: Check your internet connection
The first thing I did was to ensure that my Samsung Galaxy S24 had a stable internet connection. I checked both my Wi-Fi and mobile data connections. If you’re facing a similar issue, try switching between Wi-Fi and mobile data to see if it makes a difference. If necessary, restart your router or modem.
Step 2: Verify Google Account credentials
Next, I double-checked my Google Account username and password to ensure I was using the correct credentials. If you’re unsure about your login details, try signing out and signing back in to your Google Account on your device. If you suspect that your password might be the issue, consider resetting your Google Account password.
Step 3: Update Google Play Services
An outdated version of Google Play Services can sometimes cause sync issues. To update Google Play Services:
- Open the Google Play Store
- Check for updates to Google Play Services
- Install any available updates
Step 4: Enable sync settings
Another common reason for sync issues is disabled sync settings. To check and enable sync settings:
- Go to device Settings > Accounts and backup > Accounts
- Tap on your Google Account
- Ensure “Sync account” is enabled
- Toggle on sync for specific apps and services
Step 5: Check app-specific sync settings
If you’re experiencing sync issues with specific apps, such as Gmail, Calendar, or Contacts, it’s worth checking the app’s individual sync settings. Open the app in question, navigate to its settings, and verify that sync is enabled. If the issue persists, try clearing the app’s data and cache.
Step 6: Perform a software update
Software updates often include bug fixes and performance improvements. To check for and install any available software updates:
- Go to Settings > Software update > Download and install
- Install the latest software version
Step 7: Restart your Samsung Galaxy S24
Sometimes, a simple restart can resolve various issues, including sync problems. To restart your device:
- Press and hold the power button
- Tap on “Restart” to soft reset the device
Advanced Troubleshooting
If the above steps don’t resolve the sync issue, there are a couple of advanced troubleshooting methods you can try:
- Factory reset the device: As a last resort, you can perform a factory reset on your Samsung Galaxy S24. However, be cautious and ensure that you backup all your important data before proceeding, as a factory reset will erase all data from your device.
- Contact Samsung or Google support: If you’ve exhausted all troubleshooting options and the issue persists, don’t hesitate to contact Samsung or Google support for further assistance. They have dedicated support teams that can provide expert guidance and help you resolve the problem.
Prevention Tips
To minimize the chances of encountering sync issues in the future, consider following these prevention tips:
- Keep your Samsung Galaxy S24 updated with the latest software
- Regularly sign out and sign back into your Google Account
- Avoid using multiple Google Accounts on the same device
- Monitor sync status and address issues promptly
FAQs (Frequently Asked Questions)
1. What are the common reasons for Samsung Galaxy S24 not syncing with Google Account?
Common reasons include internet issues, incorrect credentials, outdated software, and disabled sync settings.
2. How do I check if my Google Account credentials are correct?
Sign out and sign back into your Google Account on your device to verify credentials.
3. What should I do if my sync issue persists after trying all the troubleshooting steps?
Perform a factory reset (after backing up data) or contact Samsung or Google support.
4. How can I prevent sync issues between my Samsung Galaxy S24 and Google Account?
Keep your device updated, regularly sign in and out of your Google Account, and monitor sync status.
5. Can I still use my Samsung Galaxy S24 if it’s not syncing with my Google Account?
Yes, but you may miss out on email sync, contacts, and calendar updates, and app data backup.
Conclusion
Encountering the Samsung Galaxy S24 not syncing with Google Account issue can be frustrating, but with the right troubleshooting steps, it’s a problem that can be resolved. By following the guide outlined in this blog post, you should be able to identify the root cause of the issue and implement the appropriate solution.
Remember to keep your device updated, regularly check your sync settings, and address any issues promptly to ensure a seamless syncing experience between your Samsung Galaxy S24 and your Google Account.
If you found this blog post helpful, or if you have any additional tips or experiences to share, please leave a comment below. Your feedback and insights can help other Samsung Galaxy S24 users who may be facing similar sync issues.
Related Guides:
- How to optimize the Samsung Galaxy S24 for gaming.
- Fix Poor Signal Reception on the Samsung Galaxy S24
- How to Install and Use Themes on Samsung Galaxy S24