The Samsung Galaxy S24 comes packed with many useful features to enhance phone usability. One of such feature is the Auto-Rotate. With Auto-Rotate enabled, your Galaxy S24 automatically switches the screen orientation between portrait and landscape modes based on the phone’s orientation. This allows you to view content on a bigger landscape screen when required without manually having to flip the screen every time.
However, many Galaxy S24 users have reported issues with the Auto-Rotate feature suddenly not working at times. The screen gets stuck in portrait mode and fails to rotate automatically despite changing the phone’s orientation. It continues to display content only in portrait/vertical mode even when you turn the device horizontally.
This can be extremely annoying when you want to view content on a wider landscape screen. Having to constantly flip the screen manually to view content horizontally can hamper phone usability.
Fortunately, there are some quick fixes you can try out to resolve this issue. Let’s go through the top 7 solutions to get the Auto-Rotate working again on your Galaxy S24 when it gets stuck.
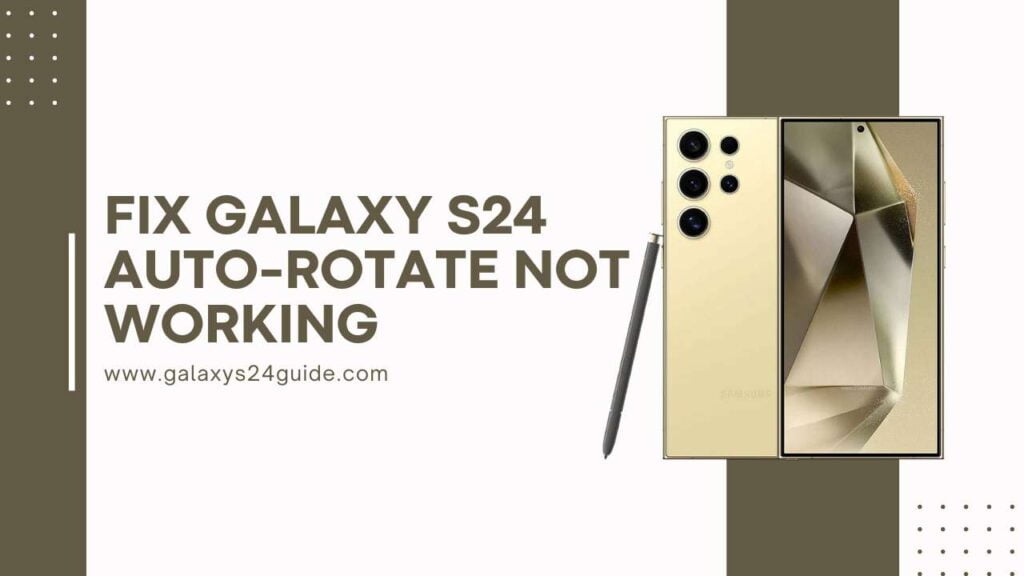
1. Restart Your Galaxy S24
The first solution to try when facing the auto-rotate not working issue is to simply restart your Galaxy S24. Restarting the phone essentially refreshes the entire system and clears out any minor glitches that may be preventing the auto-rotate feature from responding properly.
Follow these steps to restart your Galaxy S24:
- Press and hold the Power button on the right side of the phone.
- Tap on the “Restart” option when prompted.
- The phone will shut down and automatically reboot itself within 30 seconds.
Once the Galaxy S24 has fully restarted, open an app to check if the auto-rotate is working properly when you change the orientation.
Restarting clears out system caches, refreshes device drivers, and resets background apps and services. This can fix minor software glitches causing the auto-rotate malfunction in many cases. It’s a quick and easy fix to try first before proceeding with further troubleshooting.
2. Check if Auto-Rotate is Disabled in Quick Settings
Another easy thing to check is whether the Auto-Rotate has been disabled from the phone’s Quick Settings menu. There’s a handy Auto Rotate quick settings toggle available for the Galaxy S24.
Sometimes you may have accidentally disabled this quick setting which turns off the phone’s auto-rotation capabilities. Or a software glitch could have toggled it off automatically.
Follow these simple steps to make sure Auto-Rotate is enabled in Quick Settings:
- Swipe down from the top of your Galaxy S24 screen to open Quick Settings.
- Look for the Auto Rotate tile.
- If you see the Auto Rotate quick settings switched off, tap on it to enable it.
- The blue toggle icon will switch on once enabled.
This will instantly re-activate the sensor-based auto-rotation function if it was disabled from Quick Settings. With this quick setting enabled, your Galaxy S24 will automatically rotate the display as your rotate your phone.
Be sure to check Quick Settings if auto-rotate issues emerge again. It’s possible for some glitch or accidental touch to disable this handy setting and prevent auto-rotation.
3. Check App Permissions for Auto-Rotate
On the Galaxy S24 One UI interface based on Android 12, apps need to be explicitly granted access permissions to use certain device features and hardware components.
It’s possible a particular app has messed up the permissions related to the auto-rotate feature which is causing it to not work consistently system-wide.
To check and reconfigure auto-rotate access permissions for apps on your Galaxy S24:
- Go into Settings >> Apps.
- Tap the “Permission manager” option.
- Select “Rotate screen” to check which apps have been given the permission to auto rotate screen.
- Check if any suspicious or unused apps have been granted the screen rotate permission unnecessarily or by mistake.
- Tap the slider button next to such apps to revoke the rotate screen permission if not required for their functioning.
Additionally, you can also individually go into app info screens to modify their auto-rotate permissions if needed.
Resetting permissions can resolve auto-rotate issues caused by some rogue app overriding system permissions incorrectly. Make sure only trusted apps that require orientation access like launchers, navigation apps, e-book readers etc have the “Rotate screen” permission enabled selectively based on need.
4. Toggle Auto-Rotate in Camera App
Here is an unusual fix specific to the Galaxy S24 models – toggling the auto-rotate setting within the Camera app.
Several Galaxy S24 users have reported that turning off auto-rotate in the Camera appresolved the system-wide auto-rotate not working problem for them. It appears to refresh the orientation hardware sensors and settings due to some software glitch unique to Galaxy S24 models.
Follow these steps to try this unconventional fix if regular troubleshooting hasn’t helped bring back auto-rotate functionality:
- Launch the Camera app on your Galaxy S24.
- Tap on the Settings cog icon visible in the top-left corner of the viewfinder screen.
- Now toggle the “Auto rotate” option off and on a few times.
- Check if the system-wide auto-rotate starts working again by launching other apps and rotating your device.
Frustratingly, this camera app method has worked for some users even when other fixes don’t. It’s worth trying out in case it is some Galaxy S24-specific software glitch interfering with the standard auto-rotate implementation.
5. Clear Cache Partition
Another troubleshooting technique is to clear your Galaxy S24’s cache partition. Over time, junk residual files and caches get accumulated in the system cache which can slow down device performance and cause features like auto-rotate to start glitching.
Follow these steps to wipe the cache partition:
- Turn off your Galaxy S24 completely.
- Then press the Volume Up key and the Power button together until you see the recovery menu.
- Use the volume keys to navigate and select “Wipe cache partition” using the power button to confirm.
- Select Reboot system now after the clearing process completes.
This will clear out corrupted caches related to app data, system files, device drivers etc. Resetting these temporary caches can fix background issues affecting the auto-rotation mechanism and sensor functionality. With the caches wiped, restarting your Galaxy S24 may resolve intermittent problems like auto-rotate not working properly.
6. Install Latest Software Updates
Samsung regularly rolls out software updates for the Galaxy S24 line of phones. These updates commonly contain security patches, bug fixes, performance improvements and additional features.
Installing the latest software updates can potentially fix auto-rotate not working problems arising from device driver issues or software bugs.
To check for updates manually:
- Go into Settings >> Software update.
- Tap the Check for updates button to search for the latest update available for your Galaxy S24 model.
- If an update is available, tap Download and install to let your phone upgrade to the latest improved software.
- Follow the prompts to complete the installation process and reboot your device.
Having frequent Over-the-Air (OTA) updates ensures you always use the most stable software version on your Galaxy S24. Issues like display orientation failures often stem from aging, buggy device drivers that newer updates can patch up. So stay updated!
7. Factory Reset the Galaxy S24
If all else fails, the nuclear option to try is performing a factory reset on your Galaxy S24. This will wipe the device back to a clean state with factory default settings. All user apps and data will be erased – so be sure to backup important files first.
Resetting back to factory settings will force a clean, fresh reinstallation of the operating system, device drivers, caches etc. This can eliminate even deeper issues that may be interfering with proper sensor functionality and orientation response.
Follow these steps to factory reset your Galaxy S24:
- Backup photos, videos, contacts, notes and other personal data to cloud storage or external drive since it will all be erased.
- Go into Settings > General management > Reset > Factory data reset
- Tap Reset and follow prompts to confirm the device wipe.
- Set up your Galaxy phone from scratch again post the reset by adding back Google/Samsung accounts and installing apps.
The factory reset is an involved process but often fixes device issues stemming from corrupted software files or settings that regular troubleshooting cannot resolve. For Galaxy S24 auto-rotate problems unfixed by any other method – a clean device reset may finally do the job after you set up the phone again from ground zero.
Additional Troubleshooting Tips
If the above methods don’t get the auto-rotate functioning again, here are some additional troubleshooting steps to try out:
- Check that no phone case is interfering with the built-in motion sensors located around the front camera. Remove any case and test again.
- Try an alternate charging cable just in case a faulty cable is causing device connection issues affecting orientation detection.
- Examine the phone’s ports and connectors to check for dust, damage or moisture problems with the help of a flashlight. Clean out gently with a toothpick if required.
- Install gyroscope/accelerometer testing apps that can diagnose hardware faults with the motion-detection components vital for auto-rotation.
- Toggle airplane mode on and off to refresh network connectivity components tied to sensor data processing.
- Update or reinstall device drivers for components like the accelerometer and graphics processor.
Testing methodically through additional hardware and connectivity troubleshooting steps can reveal the specific element that has stopped responding properly leading to the auto-rotate failure.
Repair or Replace Device if Hardware Issue
If all software troubleshooting steps and tweaks have been exhausted extensively, the problem inhibiting auto-rotate on your Galaxy S24 is likely hardware-related then.
Sensor damage from accidental drops or liquid contact, motherboard issues or faulty connector cables could be preventing device orientation from registering correctly.
In such cases beyond DIY fixes, your options are to either repair the phone professionally or replace it entirely if the costs are unwarranted.
Repairing options:
- Contact an authorized Samsung service center for expert technicians to diagnose the hardware fault and replace the affected component.
- Approach trusted and reputed independent phone repair stores in your area for a competitive quote on parts replacement needed.
Replacement options:
- Trade-in the faulty Galaxy S24 for a new discounted Galaxy phone model from carrier lease programs or Samsung offers.
- Take advantage of Galaxy S24 deals during seasonal sales events or clearance sales to upgrade affordability.
Unfortunately degraded hardware cannot be fixed through basic troubleshooting. Component-level motherboard repair or phone replacement may be needed in such scenarios.
You May Also Like:
- How to Factory Reset Samsung Galaxy S24 via Settings Menu
- How to Easily Pair Your Galaxy S24 with Bluetooth Accessories
- How to Add and Change Lock Screen Shortcuts on Galaxy S24
Conclusions & Final Suggestions
To summarize, if the auto-rotate feature stops working properly on your Galaxy S24, there are several fixes you can try out before taking the phone for repair. Restarting the device, checking Quick Settings toggles, resetting app permissions, toggling Camera app settings and wiping cache partitions can resolve many underlying software issues.
Installing latest updates, testing hardware connections, replacing cables, using diagnostic apps and factory resetting the device are some further troubleshooting techniques to attempt. If everything fails, professional repair or phone replacement may be needed for permanent hardware damage.
Hopefully these 7 fixes should help restore normal auto-rotation functionality once applied methodically. Do share any other remedies that worked in getting your Galaxy S24’s screen orientation response functioning again after facing problems with auto-rotate not automatically working.