As a proud owner of the Samsung Galaxy S24, I know how important it is to keep my apps up-to-date. The Galaxy S24 is a powerful device, but even the best smartphones can encounter issues from time to time. One common problem that users may face is when their Samsung Galaxy S24 apps are not updating.
In this article, I’ll guide you through a series of troubleshooting steps to help resolve this issue and get your apps updating smoothly again.
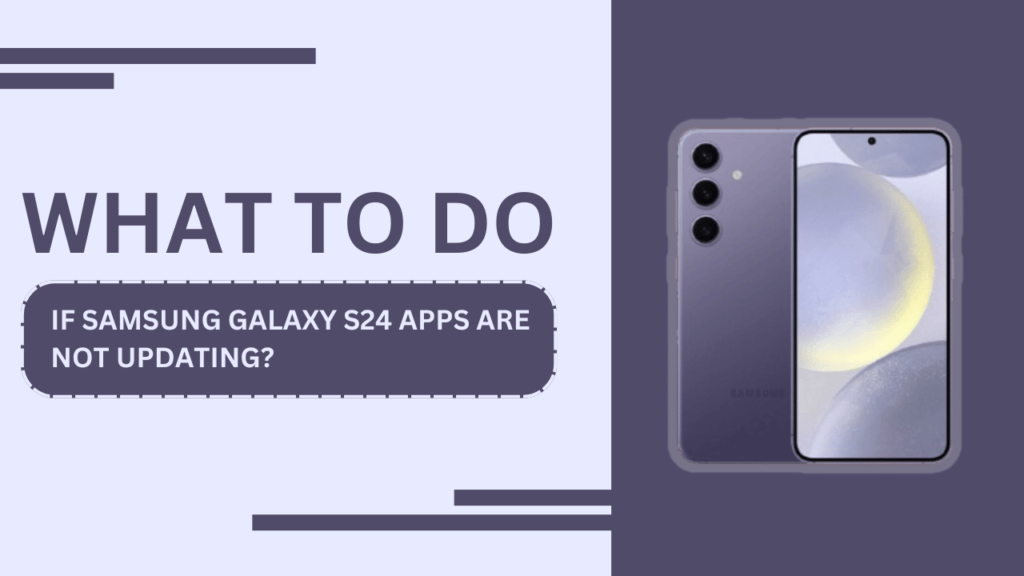
Check Your Internet Connection
The first step in troubleshooting app update issues on your Galaxy S24 is to ensure your device is connected to a stable internet connection. A poor connection can prevent apps from updating successfully, whether you’re using Wi-Fi or mobile data.
To check your connection, try opening a web page or using another app that requires internet access. If you’re experiencing issues, try connecting to a different Wi-Fi network or switching to mobile data. If you’re using Wi-Fi, you may also want to try restarting your router or modem to see if that resolves the problem.
Check Your Device’s Storage
Another common reason why apps may not update on your Samsung Galaxy S24 is insufficient storage space. When your device’s storage is nearly full, there may not be enough room for app updates to download and install.
To check your device’s storage, go to Settings > Battery and device care > Storage. Here, you’ll see how much storage space is being used and how much is available. If your storage is running low, consider deleting unnecessary files, photos, videos, or apps that you no longer use to free up space for app updates.
Update Your Galaxy S24’s Software
Outdated device software can sometimes cause issues with app updates. To ensure that your Galaxy S24 is running the latest software version, go to Settings > Software update > Download and install.
If there are any pending updates available, follow the on-screen instructions to download and install them. Once the update is complete, restart your device and try updating your apps again.
Clear App Cache and Data
If a particular app is consistently failing to update, the issue may be caused by corrupted app cache or data. Clearing the app’s cache and data can often resolve this problem.
To clear an app’s cache and data, follow these steps:
- Go to Settings > Apps.
- Find and select the problematic app from the list.
- Tap on Storage.
- Tap on Clear cache and Clear data.
After clearing the app’s cache and data, try updating the app again to see if the issue has been resolved.
Uninstall and Reinstall the App
If clearing the app’s cache and data doesn’t solve the problem, the next step is to uninstall and reinstall the app. This process can help resolve issues caused by a corrupted app installation.
To uninstall the app, simply long-press on the app icon and select “Uninstall.” Once the app has been removed from your device, open the Google Play Store and search for the app. Download and install the latest version of the app and see if the update issue has been resolved.
Check Your Google Play Store Settings
Your Google Play Store settings can also affect app updates. To ensure that your apps are set to update automatically, follow these steps:
- Open the Google Play Store app.
- Tap on your profile icon in the top-right corner.
- Select Settings.
- Tap on Auto-update apps.
- Select either “Over any network” or “Over Wi-Fi only,” depending on your preference.
By enabling auto-updates, your apps will update automatically as soon as new versions become available, reducing the likelihood of encountering update issues.
Update Google Play Store
An outdated Google Play Store app can sometimes cause problems with app updates. To check for updates to the Play Store app itself, follow these steps:
- Open the Google Play Store app.
- Tap on your profile icon in the top-right corner.
- Select Settings.
- Scroll down and tap on About.
- If an update is available, tap on Update.
Once the Play Store app has been updated, try updating your apps again to see if the issue has been resolved.
Remove and Re-add Your Google Account
If you’ve tried all of the above steps and your apps still aren’t updating, try removing and re-adding your Google account on your Galaxy S24. This process can help resolve any account-related issues that may be preventing app updates.
To remove your Google account:
- Go to Settings > Accounts and backup > Accounts.
- Select your Google account.
- Tap on Remove account.
After removing your account, restart your Galaxy S24. Once your device has restarted, go back to Settings > Accounts and backup > Accounts and tap on “Add account” to re-add your Google account. After adding your account, try updating your apps again.
Contact App Developer or Samsung Support
If you’ve exhausted all of the troubleshooting steps above and your apps still aren’t updating, it may be time to reach out for additional support. You can contact the app developer directly by visiting the app’s page on the Google Play Store and looking for contact information or support links.
Alternatively, you can contact Samsung Support for further assistance with your Galaxy S24. They may be able to provide device-specific troubleshooting steps or identify any known issues that could be causing the problem.
Conclusion
Encountering issues with app updates on your Samsung Galaxy S24 can be frustrating, but by following the troubleshooting steps outlined in this article, you should be able to resolve most common problems. Remember to check your internet connection, device storage, and Google Play Store settings, and don’t hesitate to reach out for support if needed.
By keeping your apps up-to-date, you’ll ensure that you have access to the latest features, performance improvements, and security patches. If you found this guide helpful, share it with your friends and family who may also be experiencing issues with their Samsung Galaxy S24 apps not updating.
Related Guides:
- How to Solve Bluetooth Pairing Problems on Galaxy S24
- Galaxy S24 overheating while recording video
- How to Manage Storage Space in Galaxy S24 to Reduce Lag