As a proud owner of a Galaxy S24, I know firsthand the importance of keeping my smartphone running smoothly. One of the key factors in maintaining optimal performance is effectively managing storage space.
In this blog post, I’ll share my experience and tips on How to manage storage space in Galaxy S24 to reduce lag and keep your device running like new.
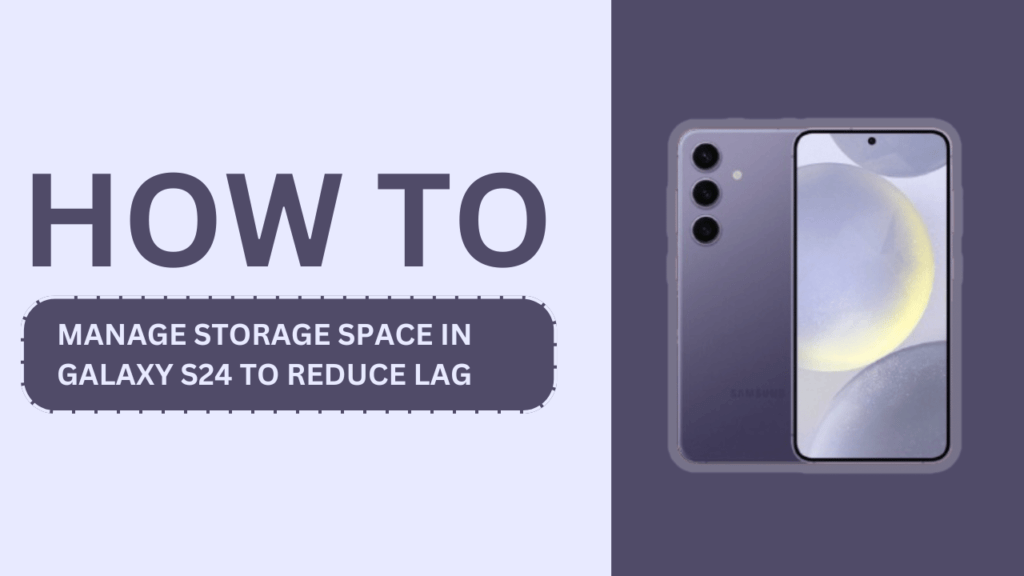
Understanding Storage in Galaxy S24
The Galaxy S24 comes with two types of storage: internal and external. Internal storage is the built-in memory that houses the operating system, pre-installed apps, and user data. Depending on the model, the Galaxy S24 offers varying internal storage capacities, ranging from 128GB to 1TB.
External storage, on the other hand, refers to expandable memory via a microSD card. This additional storage allows you to store media files, documents, and some apps, freeing up valuable internal storage space.
Maintaining sufficient free storage space on your Galaxy S24 is crucial to prevent lag and ensure smooth performance.
Identifying Storage Issues
If you’ve been experiencing sluggish performance or lag on your Galaxy S24, it could be a sign that your storage space is running low. Some common indicators of storage-related issues include:
- Slow app loading times
- Delayed response when navigating through menus
- Difficulty in installing new apps or updating existing ones
- “Storage space running out” warnings
To check your available storage space, follow these steps:
- Go to “Settings” on your Galaxy S24
- Tap on “Battery and device care“
- Select “Storage“
Here, you’ll see a breakdown of your storage usage, including the amount of free space available. You can also identify the main culprits consuming your storage, such as apps, media files, and cached data.
Uninstalling Unnecessary Apps
One effective way to free up storage space is by regularly reviewing your installed apps and uninstalling those that you rarely use or no longer need. Here’s how to uninstall apps on your Galaxy S24:
- Go to “Settings“
- Tap on “Apps“
- Select the app you want to uninstall
- Tap on “Uninstall“
- Confirm the action by tapping “OK“
Repeat this process for any apps you deem unnecessary. By removing unused apps, you can reclaim valuable storage space and potentially improve your device’s performance.
Moving Apps to External Storage (if applicable)
If your Galaxy S24 supports moving apps to external storage, this can be a handy way to free up internal storage space. By moving apps to your microSD card, you can keep them installed while reducing their impact on your device’s internal storage. Here’s how to move apps to external storage:
- Go to “Settings“
- Tap on “Apps“
- Select the app you want to move
- Tap on “Storage“
- If the app supports being moved, you’ll see a “Change” button. Tap on it.
- Select “SD card” and tap “Move“
Keep in mind that not all apps support being moved to external storage, and some may have limitations in functionality when moved.
Managing Media Files
Media files, such as photos, videos, and music, can quickly eat up your Galaxy S24’s storage space. To manage your media files effectively, consider the following tips:
- Regularly review and delete unnecessary media files
- Use cloud storage services like Google Photos or OneDrive to backup your media files and free up device storage
- Optimize media file storage by reducing video resolution or compressing images before saving them
By implementing these practices, you can keep your media files organized and minimize their impact on your device’s storage.
Clearing Cache and Data
Cache and data are generated by apps as you use them. While cache helps improve app performance by storing temporary files, it can accumulate over time and occupy significant storage space. Clearing cache and data can help reclaim storage, but it’s important to note that clearing data will erase app-specific settings and preferences.
To clear cache and data for an app:
- Go to “Settings“
- Tap on “Apps“
- Select the app you want to clear cache and data for
- Tap on “Storage“
- Tap on “Clear cache” and/or “Clear data“
Be selective when clearing data, as it may result in losing saved progress or preferences within the app.
Using Smart Manager (if available)
The Galaxy S24 comes with a handy feature called Smart Manager, which helps optimize your device’s performance, including storage management. Smart Manager can automatically delete unnecessary files, close unused apps, and provide recommendations to free up storage space.
To use Smart Manager:
- Go to “Settings“
- Tap on “Battery and device care“
- Tap on “Storage“
- Tap on “Clean now” to initiate the Smart Manager’s storage optimization process
Smart Manager will scan your device and provide a list of recommended actions to free up storage space. Review the suggestions and select the ones you want to apply.
Regularly Monitoring Storage
To keep your Galaxy S24 running smoothly, it’s important to regularly monitor your storage space and take proactive steps to manage it. Set reminders for yourself to review and manage your storage every few weeks or months, depending on your usage habits.
You can also use third-party storage management apps from the Google Play Store to gain more detailed insights into your storage usage and receive personalized recommendations for optimization.
Conclusion
Managing storage space is crucial for maintaining performance and reducing lag on your Galaxy S24. By understanding different types of storage, identifying storage issues, uninstalling unnecessary apps, managing media files, clearing cache and data, using Smart Manager, and regularly monitoring your storage, you can keep your device running smoothly.
Remember, the key to effective storage management is consistency. Make it a habit to regularly review and optimize your storage space, and you’ll enjoy a lag-free experience on your Galaxy S24.
I hope this blog post has provided you with valuable insights and practical tips on how to manage storage space in Galaxy S24 to reduce lag. Start implementing these strategies today and see the difference in your device’s performance!
FAQs
1. How do I check my available storage space on the Galaxy S24?
Go to “Settings” > “Battery and device care” > “Storage” to see a breakdown of your storage usage and free space.
2. Can I move apps to my SD card on the Galaxy S24?
Yes, if your Galaxy S24 supports moving apps to an SD card. Go to “Settings” > “Apps” > select the app > “Storage” > “Change” > “SD card” > “Move“.
3. What is the Smart Manager on the Galaxy S24, and how does it help with storage management?
Smart Manager is a built-in feature that optimizes storage by automatically deleting unnecessary files and closing unused apps. Access it via “Settings” > “Battery and device care” > “Storage” > “Clean now“.
4. Will clearing cache and data delete my important information?
Clearing the cache will not delete important information, but clearing data will erase app-specific settings, preferences, and sometimes user data.
5. How often should I monitor and manage my storage space on the Galaxy S24?
Monitor and manage your storage space every few weeks or months, depending on your usage habits. Set reminders for regular maintenance to ensure optimal device performance.
Related Guides:
- How to Disable Annoying AI Tip Notifications on Galaxy S24
- How to Set Up Your New Samsung Galaxy S24
- How to Boot Samsung Galaxy S24 into Download/Recovery Mode