The cache partition is a portion of your phone’s storage that contains temporary system files used to help apps and services launch quickly. Over time, this cache buildup can slow down your phone or even take up excess storage space. Wiping the cache partition cleans out all these temporary files and helps improve your Samsung Galaxy S24’s overall performance.
Some key benefits of wiping your S24’s cache partition include:
- Freeing up storage space
- Speeding up launch times for apps and services
- Fixing random performance lags or bugs
- Improving overall device stability
Wiping the cache is a simple process that typically only takes a few minutes. It’s also completely safe for your apps and data.
In this step-by-step guide, I’ll walk you through the easy process to successfully wipe your Samsung Galaxy S24 cache partition.
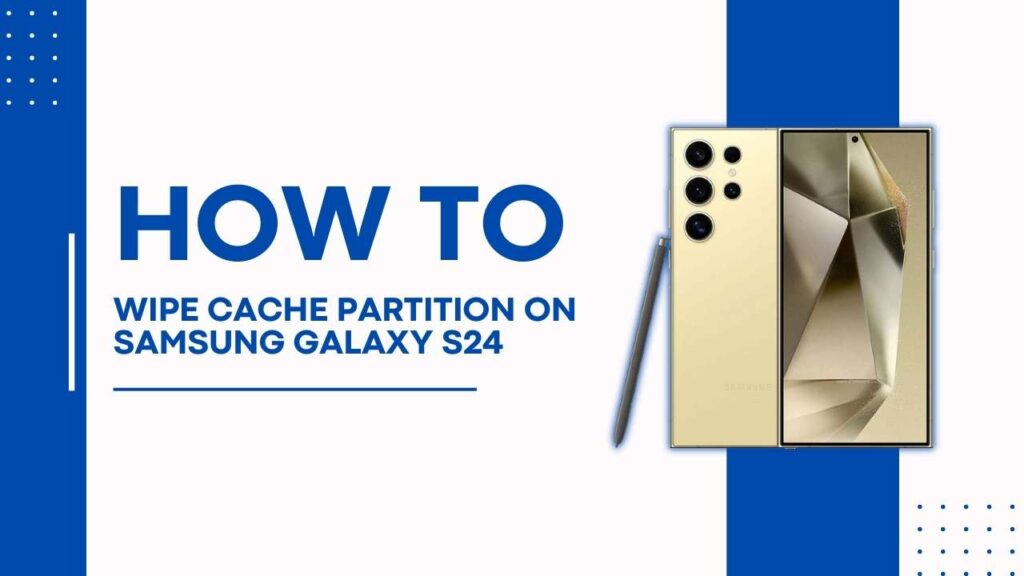
Prerequisites
Before wiping the cache partition on your Galaxy S24, there are a few things you should do to ensure the process goes smoothly:
- Back-Up Your Data: As a precaution, make sure to fully back up your S24 before wiping the cache. This can include copying important files to the cloud or an external hard drive.
- Charge Your Phone: Make sure your S24 is charged to at least 50% of its battery capacity before beginning the cache wipe. This ensures your phone doesn’t power off unexpectedly during the process.
- Connect to Wi-Fi: While not strictly necessary, connecting to a WiFi network allows for faster rebooting and restoring after wiping the cache partition. Use a stable WiFi connection, if possible.
Once these three prerequisites are met, you can safely move on to the next steps to wipe your Samsung Galaxy S24 cache partition.
Power Off Your Phone
The first step in the process is to fully power down your Galaxy S24:
- Press and hold the Power button on the right side of your S24 until the device options menu pops up.
- Tap Power Off to initiate the shutdown sequence.
- Your phone will power down and turn off completely over the next 30 seconds. Allow it to fully power off.
- Once the screen is black and your phone is powered down, you can move on to the next steps.
Completely powering off the device allows you to enter recovery mode in the following steps. With the S24 powered off, we can initiate the cache partition wipe.
Enter Recovery Mode
With your Galaxy S24 powered down, you can now enter Recovery Mode to wipe the cache partition:
- Simultaneously press and hold the Volume Up button + Bixby button + Power button.
- Keep holding all three buttons down until you feel a vibration and the Samsung logo appears on the screen.
- The recovery menu will load, displaying various options. Continue holding the buttons.
- Once prompted, release the buttons to enter Android Recovery Mode.
The recovery screen displays various options. Use the Volume Down button to scroll and highlight “Wipe cache partition.”. We’ll select this in the next steps to wipe the cache.
Wipe the Cache Partition
Now that you’re in Recovery Mode, you can complete the cache wipe process:
- Use the Volume Down button to scroll and highlight “Wipe cache partition.”.
- Press the power button to select this option.
- On the confirmation prompt, use Volume down to highlight “Yes”, then press Power to select it.
- The cache wipe process will now start. Be patient – it can take 30-60 seconds to fully complete.
- Once finished, you’ll be returned to the main Recovery options screen.
The cache partition is now cleared out and wiped fully on your Galaxy S24. All temporary system files and excess cached data have been deleted to boost performance.
Now it’s time to properly reboot your device.
Reboot Your Galaxy S24
With the cache wipe complete, the last step is to properly reboot your device:
- From the Recovery Mode menu, use the Volume keys to scroll and highlight “Reboot system now”.
- Press the Power button to select this reboot option.
- Allow your S24 device to shut down and reboot normally. It may take 1-2 minutes to fully start back up.
- The Samsung logo will be displayed during the reboot sequence. Be patient and allow the reboot to finish.
- Once your lock screen loads normally, your phone has rebooted properly. You can unlock it and start using your S24.
Allow any apps or services to reload as needed. Then you can check your storage and device performance to confirm improved functionality.
Confirm Cache Wipe Success
To confirm you successfully wiped the cache partition on your Galaxy S24, check a few things:
Storage Space
Go to Settings > Battery and Device Care > Storage to view available space. Wiping the cache should have freed up a bit of internal storage space on your device. Even 1GB of free space is a sign of a successful cache wipe.
App Performance
Open some apps you use regularly like Facebook, Chrome, or camera apps. Check if they open quicker after wiping the cache partition. Faster launch times indicate successful cache clearing.
Overall Device Performance
Do general tasks like browsing sites, opening messages, or using the camera. If things feel snappier and smoother, then your S24 is now running better after the cache wipe.
If you notice apps launching faster, extra storage space, or overall improved performance, then the steps above successfully wipe the cache partition as intended.
Potential Issues During Process
In some cases, you may encounter certain problems or roadblocks when trying to wipe the cache partition on your Galaxy S24:
Unable to Enter Recovery Mode
If you have trouble entering Recovery Mode by pressing the Volume Up + Bixby + Power buttons, your device may require multiple attempted reboots before accessing the recovery menu. Keep trying until successful.
Accidental Factory Reset
Inside the Recovery Mode menu, be very careful not to accidentally select the “Factory data reset” option. This completely erases your S24. Slowly and cautiously navigate the menus.
Reboot Loop After Wiping Cache
In rare cases, continuously wiping the cache can cause stability issues that lead to reboot loops. If this occurs after wiping, you may need to perform a factory reset on the device to restore normal functionality. Try to wipe the cache partition once before factory resetting.
Cache Partition Fails to Wipe
If your S24 encounters error messages or otherwise fails to complete the cache-wiping process, the partition itself may be corrupted. This requires a deeper system clean using Samsung’s Smart Switch software on a computer to fix.
Frequently Asked Questions
Here are answers to some common questions about wiping the cache partition on the Samsung Galaxy S24:
Will I lose any apps or data when wiping the cache?
No, wiping the cache only deletes temporary system files and does not affect personal apps, photos, messages, or other user data. Your content remains intact.
Is it safe for my phone to wipe the cache?
Yes, wiping the system cache is a completely safe procedure and carries no risk of damaging your device when performed properly as detailed above.
How often should I wipe the cache partition?
A good rule of thumb is to wipe your S24’s cache partition every few months for optimal performance. Doing it more often than monthly generally isn’t necessary for most users.
Will wiping the cache improve my phone’s battery life?
It can! Deleting old cache files allows your apps and system processes to run more efficiently. This reduced workload improves battery efficiency over time.
What happens if I wipe the cache partition incorrectly?
If not done properly according to the steps above, important system files could become accidentally corrupted or deleted. Make sure to follow the directions closely when wiping the cache.
YOU MAY ALSO LIKE:
- How to Activate Safe Mode in Samsung Galaxy S24
- How to Fix Samsung Galaxy S24 Not Sending Texts
- How to Clear Browsing Data on Your Galaxy S24 Smartphone
Summary
In summary, wiping your Samsung Galaxy S24 cache partition is an easy process requiring only a few steps:
- Back up your S24 and charge to 50% battery
- Fully power off your device
- Press Volume Up + Bixby + Power to enter Recovery Mode Then select “Wipe cache partition”
- Allow cache wipe process to complete
- Reboot your S24 normally
- Check your phone’s storage space and app performance
Following this simple tutorial allows you to clear out unnecessary cached files for a speed boost. Just remember to backup beforehand and carefully enter Recovery Mode.
Be sure to periodically wipe your Galaxy S24’s cache partition every few months for continuous optimal performance. This keeps your apps nimble, your battery lasting longer and your phone running like new.