The S Pen is one of the standout features of Samsung’s Galaxy S series of smartphones. Introduced with the Galaxy Note series, the S Pen has now made its way to the Galaxy S lineup starting with the S22 Ultra and now the S24.
The S Pen allows you to do a lot more with your phone than just tapping and swiping on the screen. It opens up new ways to navigate, write, draw, and create content on your Galaxy S24.
This comprehensive guide will teach you all the basics of using the S Pen so you can take full advantage of its capabilities.
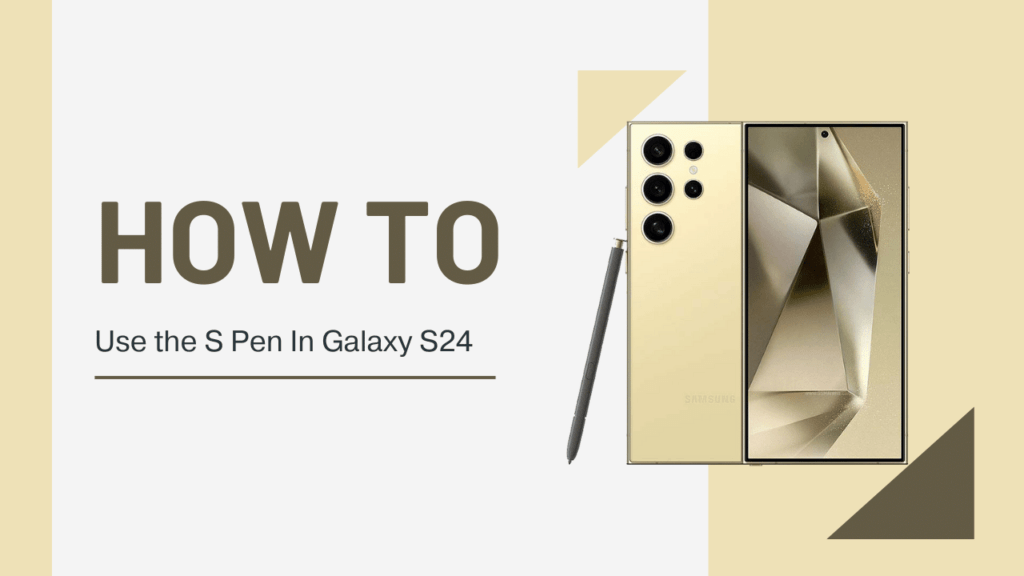
Getting Started with the S Pen
The S Pen comes built into the Galaxy S24 chassis on the bottom left side. To take it out, simply push the end of the pen and it will eject with a satisfying click.
The phone detects when the S Pen has been removed and will display a menu with quick actions.
The S Pen does not need charging and will work as soon as you take it out. It connects to the S24 via Bluetooth Low Energy. There is no need to pair the S Pen, it will connect automatically once removed.
Holding the S Pen
The S Pen has a similar shape to a traditional pen or pencil. Hold it near the end for the best balance and control. Rest your hand on the screen like you would with paper to keep it steady. The S Pen is designed for precision and accuracy.
You can tap lightly or apply more pressure on the screen to make thin or thick lines. Practice applying different levels of pressure to get a feel for how it impacts your strokes.
The S Pen can be used to navigate the S24’s interface in addition to tapping with your fingers. Here are some of the most useful gestures:
- Single Tap: Selects an item, activates a function, opens an app just like using your finger.
- Double Tap: Opens Bixby Vision which can identify objects, translate text, and more. Can also be set to other actions.
- Swipe: Switch between camera modes, scroll through pages, move between home screens.
- Hold Button + Swipe Up: Returns to the home screen.
- Hold Button + Swipe Left/Right: Switch between recent apps.
- Hold Button + Draw Shapes: Create Smart Select to crop content.
The button on the S Pen acts like a right click on a computer mouse for additional functions. Mastering the gestures takes your S Pen skills to the next level.
Writing and Drawing
The most obvious use of the S Pen is to write or draw directly on the screen. There are a variety of built-in and downloadable apps to unleash your creativity.
- Samsung Notes: The best app for taking handwritten notes. Has multiple pen and highlighter modes. Can record audio while you take notes. Converts handwriting into text.
- PENUP: Social network for sharing drawings and paintings. Provides drawing prompts and challenges. Great way to find inspiration.
- Canva: Powerful design app with S Pen optimization for sketching social media graphics, posters, and more.
- Adobe Sketch: For professional digital drawing and painting. Great for artistic illustration. Syncs with Photoshop.
Use lighter pressure for sketching, outlining, and handwriting notes. Press harder for bolder drawings and calligraphy. Adjust the line thickness in app settings.
Screen Off Memo
Screen Off Memo is a shortcut to start writing on the black locked screen. When the screen is off, remove the S Pen or hold it above the screen and press the button. You can immediately start writing a note without unlocking the phone first.
To save the memo, tap “Save” or reinsert the S Pen. Tap “Pin to Always On Display” to always have it visible. You can make up to 20 pages of Screen Off Memos.
Air Actions
Air Actions let you control your S24 remotely by making gestures with the S Pen in the air. Hold the S Pen like a magic wand to:
- Swipe left/right: Switch camera modes
- Up/down swipes: Scroll or zoom
- Circular motion: Adjust volume
- Back/forward swipes: View gallery
- Hold button: Take picture
It will take some practice to perform the gestures accurately. Air Actions work up to 10 feet away from the S24 when paired via Bluetooth.
AR Doodle
AR Doodle combines augmented reality with drawing for creative photos and videos. Open the camera app and select “AR Doodle“. Use the S Pen to draw squiggles, patterns, text, and stickers.
Your drawings will attach to faces and move as the subjects move their head. It’s like adding artistic Snapchat filters you make yourself. Export your photos and videos to share your fun drawings.
Live Messages
Another artistic way to communicate is with Live Messages in the camera app. Select “Live Messages” and write a handwritten note. Tap “Animate” and your message will convert into an animated video.
Send these looping visual notes to friends via app. Pick different effects like hearts, lasers, or fireworks trailing behind the pen. Live Message videos can be saved to your camera roll.
Screenshots and GIFs
The S Pen expands your screenshot abilities with Smart Select. Remove the pen and drag the button to make a rectangle – this will screenshot just that area. Make a lasso to capture freeform snips.
With Pin to Screen, outline an area, tap “Pin“, and it will overlay on your screen as you use other apps. Pixelate lets you blur part of the screen before screenshotting. This is great for redacting sensitive info.
To make a GIF, Smart Select a portion of the screen and select “Animation” to record a short video. This converts it into an easy to share GIF.
Remote Control
Lastly, a fun extra function of the S Pen is acting as a remote control shutter button for the camera. Open the camera app, enable the S Pen with Air Actions, and press the side button to snap a photo remotely.
This helps get stable clear photos when the phone is mounted on a tripod or propped up.
Conclusion
Learning to fully utilize the S Pen allows you to get so much more versatility out of your Galaxy S24. From quick notes to artistic endeavors, the S Pen makes your smartphone experience more productive and creative.
Use this guide to master all the functions, hidden tips, and apps that make the most of Samsung’s signature stylus.