In today’s digital age, protecting our personal information and sensitive data on smartphones has become more important than ever. As a Samsung Galaxy S24 user, I am thrilled to share with you a comprehensive guide on how to use Private Mode on Samsung Galaxy S24, a powerful built-in feature designed to keep your confidential files, apps, and media secure.
In this blog post, we’ll explore the benefits of Private Mode, its setup process, and practical applications. Whether you’re a privacy enthusiast or simply looking to maintain your digital privacy, this guide will provide the knowledge and tools to make the most of this essential feature on your Samsung Galaxy S24.
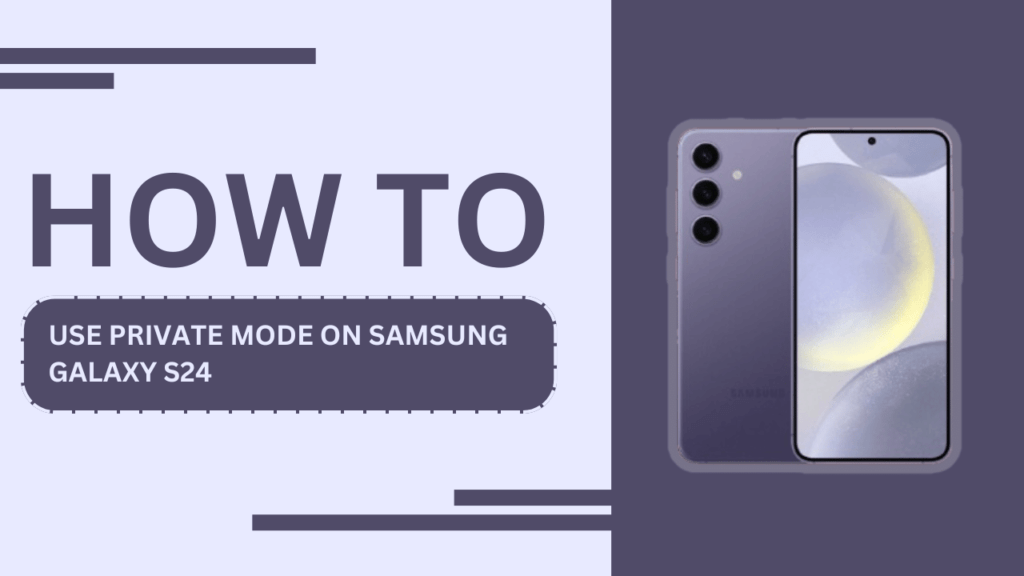
What is Private Mode on Samsung Galaxy S24?
Private Mode is a built-in feature on the Samsung Galaxy S24 that allows you to create a separate, secure space within your device. When enabled, Private Mode keeps selected files, apps, and data hidden from the main interface, ensuring that they can only be accessed with a special authentication method, such as a PIN, pattern, or fingerprint.
The benefits of using Private Mode are numerous. It provides an extra layer of security for sensitive information, such as personal photos, videos, documents, and even apps. By keeping these items in Private Mode, you can have peace of mind knowing that they are protected from unauthorized access, even if someone else gets hold of your device.
How to Enable Private Mode on Samsung Galaxy S24
Enabling Private Mode on your Samsung Galaxy S24 is a simple process that can be completed in just a few steps:
- Access Settings: Start by opening the Settings app on your Galaxy S24.
- Navigate to Biometrics and Security: Scroll down until you find the “Biometrics and security” option, and tap on it.
- Locate and tap on Private Mode: Within the Biometrics and security menu, look for the “Private Mode” option and tap on it.
- Set up a secure authentication method: If you haven’t already set up a secure authentication method, such as a PIN, pattern, or fingerprint, you will be prompted to do so now. Follow the on-screen instructions to complete the setup process.
- Toggle on the Private Mode switch: Once you have set up your authentication method, toggle on the Private Mode switch to enable the feature.
Congratulations! You have now successfully enabled Private Mode on your Samsung Galaxy S24.
Using Private Mode on Samsung Galaxy S24
Now that you have enabled Private Mode, let’s explore how to use it effectively.
Accessing Private Mode
To access Private Mode, simply open the Quick Settings panel by swiping down from the top of your screen with two fingers. Tap on the Private Mode icon, and authenticate using your chosen method (PIN, pattern, or fingerprint). Once authenticated, you will be taken to the Private Mode interface.
Moving files and apps to Private Mode
To move photos, videos, and documents to Private Mode, follow these steps:
- Open the Gallery or My Files app.
- Select the items you want to move.
- Tap on the three-dot menu icon and choose “Move to Private.“
- Confirm the action, and the selected items will be moved to Private Mode.
To move apps to Private Mode:
- Open the Private Mode interface.
- Tap on the “Add apps” button.
- Select the apps you want to add to Private Mode.
- Tap “Add,” and the selected apps will now be accessible only in Private Mode.
Browsing the web privately
When using the Samsung Internet browser in Private Mode, your browsing history, cookies, and autosuggestions will not be saved, ensuring a private browsing experience.
Using Private Mode with Samsung Notes
You can also create private notes within the Samsung Notes app. These notes will be encrypted and stored securely, accessible only through Private Mode.
Customizing Private Mode Settings
To further enhance your privacy experience on the Samsung Galaxy S24, you can customize Private Mode settings according to your preferences.
Changing the authentication method
If you want to change your authentication method for Private Mode:
- Access Private Mode settings within the Biometrics and security menu.
- Tap on “Private Mode lock type.“
- Choose your preferred authentication method (PIN, pattern, or fingerprint).
Setting up a secure folder for additional privacy
In addition to Private Mode, Samsung Galaxy S24 also offers a Secure Folder feature, which creates a separate, encrypted space for your apps and data. To set up Secure Folder:
- Open Settings and go to Biometrics and security.
- Tap on “Secure Folder” and follow the on-screen instructions to set it up.
Automatically enable Private Mode when the screen is turned off
You can set your Galaxy S24 to automatically enable Private Mode whenever the screen is turned off:
- Access Private Mode settings within the Biometrics and security menu.
- Toggle on the “Auto enable when screen turns off” option.
Best Practices for Using Private Mode
To ensure the best possible privacy experience on your Samsung Galaxy S24, consider the following best practices:
- Choose a strong authentication method that is difficult for others to guess or replicate.
- Be cautious when moving sensitive data to Private Mode, and regularly review the contents to ensure that only necessary items are stored there.
- Regularly manage your Private Mode content by removing items you no longer need.
- Use Private Mode in combination with other security features, such as Secure Folder and app lock, for added protection.
Troubleshooting Common Issues
If you encounter any issues while using Private Mode on your Samsung Galaxy S24, here are some common problems and their solutions:
- If you forget your authentication method, you will need to reset your device to factory settings, which will erase all data in Private Mode.
- If you accidentally move files out of Private Mode, you can move them back by following the same steps used to move them into Private Mode.
- If Private Mode is not working after a software update, try toggling the feature off and on again, or restart your device.
Conclusion
In this blog post, we’ve covered how to use Private Mode on Samsung Galaxy S24, a powerful feature that helps protect your sensitive data from unauthorized access. By following the step-by-step guide and best practices outlined above, you can enjoy a more secure and private experience on your device. Remember, in today’s digital age, prioritizing your privacy is more important than ever, and the Samsung Galaxy S24’s Private Mode is an excellent tool to help you achieve that goal.
For more information on privacy and security features available on Samsung devices, visit the official Samsung support website or consult your device’s user manual.
Frequently Asked Questions (FAQs)
1. What happens if I forget my Private Mode authentication method?
If you forget your Private Mode authentication method, you’ll need to reset your device to factory settings, which will erase all data in Private Mode and on your device.
2. Can I move apps to Private Mode on my Samsung Galaxy S24?
Yes, you can. Go to the Private Mode interface, tap “Add apps,” select the apps, and tap “Add.”
3. Will my browsing history be saved when using Private Mode?
No, your browsing history, cookies, and autosuggestions won’t be saved when using the Samsung Internet browser in Private Mode.
4. Is it possible to automatically enable Private Mode when the screen is turned off?
Yes, go to Private Mode settings in the Biometrics and security menu, and toggle on “Auto enable when screen turns off.”
5. Can I use Private Mode in combination with other security features on my Samsung Galaxy S24?
Yes, it’s recommended to use Private Mode along with other security features like Secure Folder and app lock for added protection.
Related Guides:
- How to Use Samsung DeX with Galaxy S24
- How to Transfer Data from Old Phone to Samsung Galaxy S24
- How to Use Wireless Charging on Galaxy S24