As a tech enthusiast and a proud owner of the Samsung S24, I’m always looking for ways to enhance my smartphone experience. One feature that has caught my attention is the adaptive brightness setting, which automatically adjusts the screen brightness based on the ambient light conditions.
In this comprehensive guide, I’ll be sharing my experience with this feature and explaining how you can use adaptive brightness on your Samsung S24 to optimize your screen visibility and battery life.
Whether you’re a new Samsung S24 user or simply looking to make the most of your device’s features, this article will provide you with all the information you need to master adaptive brightness on your smartphone.
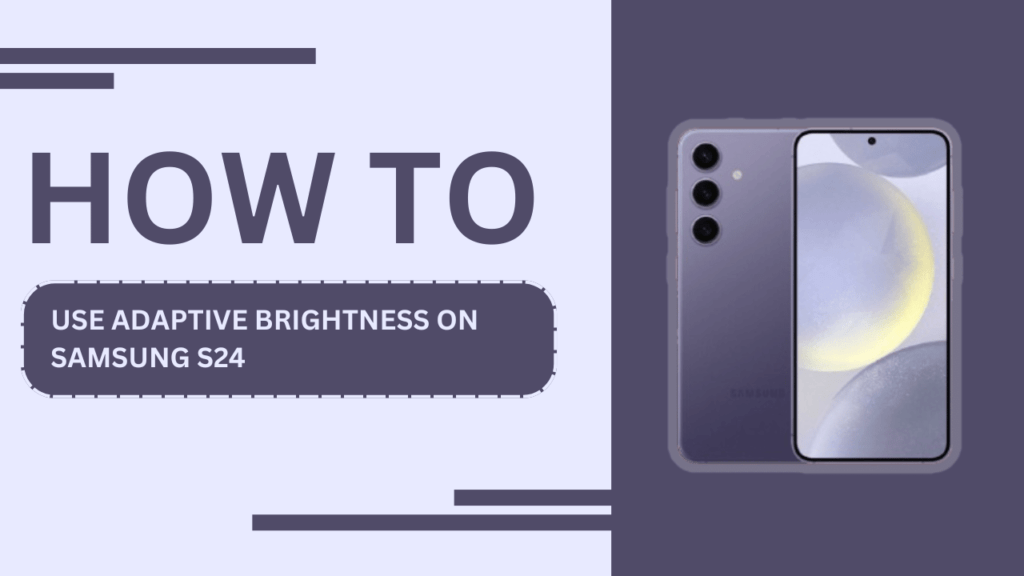
What is Adaptive Brightness?
Adaptive brightness is a feature that automatically adjusts your smartphone’s screen brightness based on the ambient light in your surroundings. It uses sensors to detect the light levels around you and then adjusts the screen brightness accordingly. This means that when you’re in a bright environment, like outdoors on a sunny day, the screen brightness will increase to ensure visibility. Conversely, when you’re in a darker setting, such as your bedroom at night, the screen brightness will decrease to reduce eye strain and conserve battery life.
The benefits of using adaptive brightness are numerous. First and foremost, it ensures that your screen is always at the optimal brightness level for your environment, making it easier to read and navigate your device. Additionally, by automatically reducing screen brightness in low-light conditions, adaptive brightness can help extend your battery life, as the display is one of the most significant power drains on a smartphone.
Enabling Adaptive Brightness on Samsung S24
Enabling adaptive brightness on your Samsung S24 is a simple process. Follow these step-by-step instructions to turn on this helpful feature:
- Go to your device’s Settings menu. You can do this by pulling down the notification shade and tapping the gear icon or by finding the Settings app in your app drawer.
- Once in Settings, navigate to the Display settings. This is where you’ll find all the options related to your screen, including brightness, screen timeout, and more.
- In the Display settings, locate the Adaptive Brightness option. It may be listed under a sub-menu called “Brightness” or “Brightness and Auto-Brightness.“
- Toggle on the Adaptive Brightness option. Once enabled, your device will automatically start adjusting the screen brightness based on your surroundings.
If you’re having trouble finding the Adaptive Brightness setting, consult your device’s user manual or search for a screenshot online that shows the exact location of this option in your Samsung S24’s settings.
Customizing Adaptive Brightness Settings
While the default adaptive brightness settings work well for most users, you may find that you prefer a slightly brighter or dimmer screen. Luckily, Samsung allows you to customize the adaptive brightness settings to suit your preferences.
Adjusting the Brightness Range
To adjust the brightness range:
- Go to the Adaptive Brightness settings (Settings > Display > Adaptive Brightness).
- Look for an option to adjust the brightness range. This may be represented by a slider or a set of values you can adjust.
- Adjust the minimum and maximum brightness levels according to your preference. The minimum value represents the lowest brightness level your screen will reach in dark environments, while the maximum value represents the highest brightness level in bright environments.
Keep in mind that setting the maximum brightness too high may impact your battery life, so it’s essential to find a balance that works for you.
Using the “Eyes Comfort Shield” Feature
In addition to adaptive brightness, the Samsung S24 also offers a feature called “Eyes Comfort Shield.” This feature reduces the amount of blue light emitted by your screen, which can help reduce eye strain and improve sleep quality, especially when using your device at night.
To enable and customize the Eyes Comfort Shield:
- Go to Settings > Display.
- Locate the Eyes Comfort Shield option and tap on it.
- Toggle on the Eyes Comfort Shield feature.
- Choose your preferred mode: “Adaptive” automatically adjusts the color temperature based on the time of day, while “Custom” allows you to set a specific color temperature and schedule.
- If you selected “Custom,” adjust the color temperature slider to your liking and set a schedule for when the Eyes Comfort Shield should be activated (e.g., from sunset to sunrise).
Using the Eyes Comfort Shield in conjunction with adaptive brightness can help create a more comfortable and visually pleasing experience when using your Samsung S24.
Tips for Optimizing Adaptive Brightness
To get the most out of the adaptive brightness feature on your Samsung S24, consider the following tips:
Calibrating the Brightness Sensor
To ensure that your device’s adaptive brightness feature works accurately, it’s essential to calibrate the brightness sensor periodically. This helps your phone better understand your preferred brightness levels in different lighting conditions. To calibrate the sensor:
- Go to Settings > Display > Adaptive Brightness.
- Look for a “Reset Adaptive Brightness” or “Calibrate Brightness Sensor” option and tap on it.
- Follow the on-screen instructions to complete the calibration process.
Keeping the Sensor Area Clean and Unobstructed
Your Samsung S24’s brightness sensor is typically located near the front-facing camera. To ensure that the sensor can accurately detect ambient light levels, it’s crucial to keep this area clean and unobstructed. Avoid applying screen protectors or cases that may cover the sensor, as this can interfere with its ability to function correctly.
Using Manual Brightness Control When Necessary
While adaptive brightness works well in most situations, there may be times when you need to manually adjust your screen brightness. For example, if you’re in an extremely bright or dark environment, the adaptive brightness may not adjust to your liking. In these cases, you can temporarily override the adaptive brightness by using the manual brightness slider in your quick settings panel.
To access the manual brightness slider, simply pull down your notification shade and adjust the slider to your desired brightness level. Keep in mind that this manual adjustment is temporary and will be overridden by the adaptive brightness setting once the ambient light levels change.
Troubleshooting Common Issues
If you encounter issues with the adaptive brightness feature on your Samsung S24, try the following troubleshooting steps:
Screen Brightness Not Adjusting Automatically
- Check if adaptive brightness is enabled in your Display settings.
- If enabled, try recalibrating the brightness sensor as described in the “Calibrating the Brightness Sensor” section.
- If the issue persists, restart your device and check if the problem is resolved.
Adaptive Brightness Not Working as Expected
- Ensure that the brightness sensor area is clean and unobstructed.
- Adjust the brightness range in the adaptive brightness settings to better suit your preferences.
- If you’ve recently applied a screen protector or case, check if it’s interfering with the brightness sensor and consider removing it.
Conclusion
Adaptive brightness is a handy feature that can significantly improve your experience with the Samsung S24. By automatically adjusting your screen brightness based on ambient light levels, it ensures optimal visibility while also helping to extend your battery life. In this comprehensive guide, we’ve covered how to enable and customize adaptive brightness on your Samsung S24, as well as some tips for optimizing its performance and troubleshooting common issues.
By following the steps and advice outlined in this article, you’ll be able to make the most of the adaptive brightness feature on your Samsung S24. Remember to calibrate your brightness sensor periodically, keep the sensor area clean and unobstructed, and use manual brightness control when necessary. With these tips in mind, you’ll enjoy a more comfortable and visually pleasing experience when using your device.
FAQs (Frequently Asked Questions)
1. Can I use adaptive brightness and manual brightness control simultaneously?
Yes, you can use manual brightness control to temporarily override the adaptive brightness setting. However, the adaptive brightness will resume control once the ambient light levels change.
2. Does using adaptive brightness significantly impact battery life?
No, adaptive brightness can actually help extend your battery life by automatically reducing screen brightness in low-light conditions. However, setting the maximum brightness level too high in the adaptive brightness settings may negatively impact battery life.
3. Is adaptive brightness available on other Samsung smartphone models?
Yes, adaptive brightness is a common feature on many Samsung smartphone models, not just the S24. However, the exact steps to enable and customize the feature may vary slightly between models.
4. Can I turn off adaptive brightness temporarily without disabling it completely?
Yes, you can temporarily override adaptive brightness by using the manual brightness slider in your quick settings panel. This will not disable the adaptive brightness feature entirely, and it will resume control once the ambient light levels change.
Related Guides:
- How to Solve Bluetooth Pairing Problems on Galaxy S24
- How to Use Digital Wellbeing Features on Galaxy S24
- How to Use Private Mode on Samsung Galaxy S24