I recently got my hands on the new Galaxy S24, and I couldn’t be more excited! As someone who relies heavily on their smartphone for communication, one of the first things I wanted to do was learn how to sync account contacts on Galaxy S24
In this blog post, I’ll walk you through the simple process of syncing your account contacts on the Galaxy S24, just as I did.
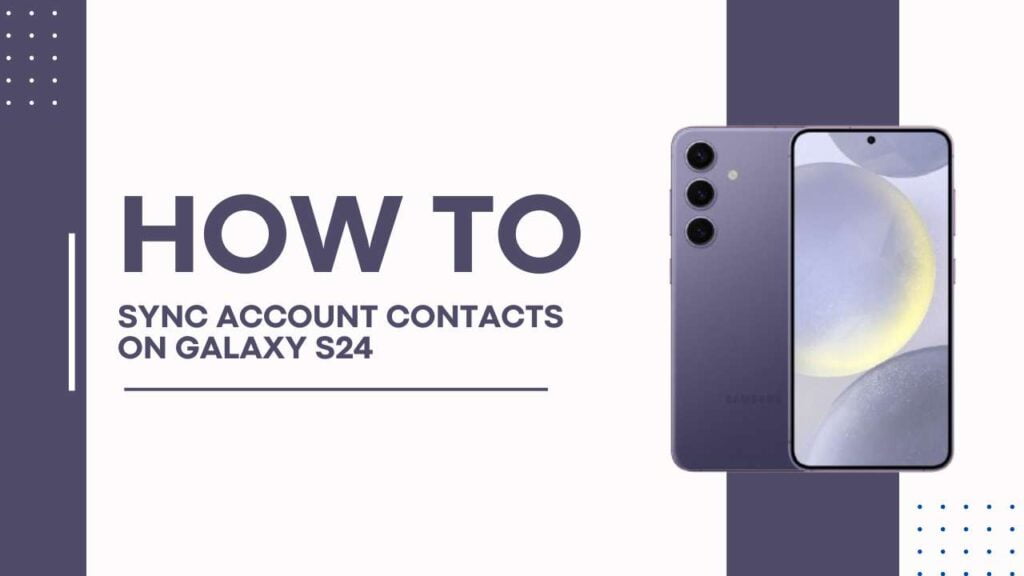
Preparing to Sync Contacts
Before diving into the syncing process, I had to make sure my Google account was set up on my shiny new Galaxy S24. Here’s how I did it:
1. Setting up my Google account on the Galaxy S24
- I opened the Settings app on my Galaxy S24
- Then, I navigated to Accounts and Backup >> Manage accounts
- From there, I added my Google account by following the on-screen instructions
2. Ensuring contacts are synced on my Google account
- To double-check that my contacts were up-to-date on my Google account, I logged into Google Contacts on my computer
- I quickly scanned through my contacts list to ensure everything looked correct
With my Google account set up and my contacts in order, I was ready to start syncing on my Galaxy S24!
Syncing Contacts on the Galaxy S24
Now that I had my Google account set up and my contacts ready to go, it was time to enable contact syncing on my Galaxy S24. Here’s how I did it:
1. Enabling contact sync
- I opened the Settings app on my Galaxy S24
- Then, I went to Accounts and Backup >> Manage accounts
- I selected my Google account from the list
- Finally, I made sure the “Sync Contacts” toggle was turned on
2. Waiting for the sync to complete
- After enabling contact sync, I gave my Galaxy S24 some time to work its magic
- I kept an eye on the sync progress by periodically checking the Google account settings
Enabling contact sync was a breeze, and before I knew it, my Galaxy S24 was busy syncing all my contacts from my Google account.
Verifying Successful Contact Sync
Once the sync process was complete, I wanted to make sure everything had worked as expected. Here’s how I verified that my contacts had synced successfully:
1. Checking my contacts list
- I opened the Contacts app on my Galaxy S24
- Then, I scrolled through the list to ensure all my contacts were there
2. Testing contact functionality
- To be extra sure, I made a quick call to one of my synced contacts
- I also sent a text message to another synced contact
- I double-checked that the contact details were accurate and up-to-date
To my delight, everything worked perfectly! My contacts had synced flawlessly, and I was ready to start using my Galaxy S24 to stay connected with my friends, family, and colleagues.
Troubleshooting Common Issues
While the contact syncing process is generally straightforward, there are a few common issues that you might encounter. Here’s how I would tackle them:
1. Incomplete sync
- If you notice that some of your contacts are missing after the sync, double-check your Google account sync settings
- You can also try manually triggering a contact sync to see if that resolves the issue
2. Duplicate contacts
- If you find that you have duplicate contacts after syncing, the Galaxy S24 has a built-in tool to help you merge them
- Simply go to the Contacts app, tap on the “More” option, and select “Merge duplicate contacts.”
- Alternatively, you can manually merge or delete duplicate contacts one by one
3. Missing contacts
- If you’re still missing some contacts after syncing, make sure they’re saved to the correct Google account
- You can also try importing missing contacts from other sources, such as your SIM card or other accounts you may have
By being aware of these potential issues and knowing how to address them, you can ensure that your contacts are always synced and up-to-date on your Galaxy S24.
You May Also Like:
- How to Reset Network Settings On Galaxy S24:
- Change Galaxy S24 Refresh Rate For Better Motion Smoothness
- How to Reset a Frozen Samsung Galaxy S24:
Conclusion
Syncing your account contacts on the Galaxy S24 is a simple yet essential process that ensures you can stay connected with the people who matter most. By following the steps outlined in this blog post, you can quickly set up contact syncing and enjoy a seamless experience across your devices.
Remember to keep your contacts up-to-date on your Google account, as this will make the syncing process even smoother in the future. With your contacts synced and ready to go, you can now take full advantage of your Galaxy S24’s powerful communication features!
Frequently Asked Questions (FAQs)
1. Q: Can I sync contacts from multiple Google accounts on my Galaxy S24?
A: Yes, you can sync contacts from multiple Google accounts on your Galaxy S24. Simply go to Settings > Accounts and Backup> Manage Accounts and add each Google account you want to sync contacts from. Make sure the “Sync Contacts” toggle is enabled for each account.
2. Q: Will syncing contacts from my Google account overwrite existing contacts on my Galaxy S24?
A: No, syncing contacts from your Google account will not overwrite existing contacts on your Galaxy S24. Instead, the sync process will merge the contacts, ensuring that you have a comprehensive list of all your contacts. If there are any duplicates, you can easily merge them using the built-in duplicate contact merger tool.
3. Q: How often does the Galaxy S24 sync contacts from my Google account?
A: By default, the Galaxy S24 syncs contacts from your Google account automatically in the background. However, you can also manually trigger a sync by going to Settings > Accounts and Backup> Manage accounts, selecting your Google account, and tapping on the “Sync now” button.
4. Q: Can I sync contacts from my Galaxy S24 to my Google account?
A: Yes, syncing contacts works both ways. Any new contacts you add or changes you make to existing contacts on your Galaxy S24 will be synced back to your Google account, ensuring that your contacts are always up-to-date across all your devices.
5. Q: What should I do if some of my contacts are missing after syncing?
A: If you notice that some of your contacts are missing after syncing, first check that they are saved to the correct Google account. If they are, try manually triggering a sync. If the issue persists, you can try importing the missing contacts from other sources, such as your SIM card or other accounts you may have.