Voicemail is an indispensable feature on modern smartphones, ensuring you never miss an important message even when you’re unable to take a call. The Samsung Galaxy S24, the latest flagship device from the tech giant, makes setting up and personalizing your voicemail a breeze. In just a matter of minutes, you can have your voicemail up and running, complete with a custom greeting tailored to your preferences.
In this comprehensive guide on how to set up voicemail on the Samsung Galaxy S24, we’ll walk you through the process step by step. We’ll cover everything from the initial configuration to recording your personalized greeting, so you can start using voicemail with confidence. But we won’t stop there – we’ll also delve into some advanced tips and features to help you get the most out of your voicemail experience on the Galaxy S24.
Whether you’re new to the world of smartphones or simply upgrading to the Samsung Galaxy S24, this article will provide you with all the information you need to master voicemail on your device.
So, let’s dive in and explore how to set up and personalize voicemail on the Samsung Galaxy S24!
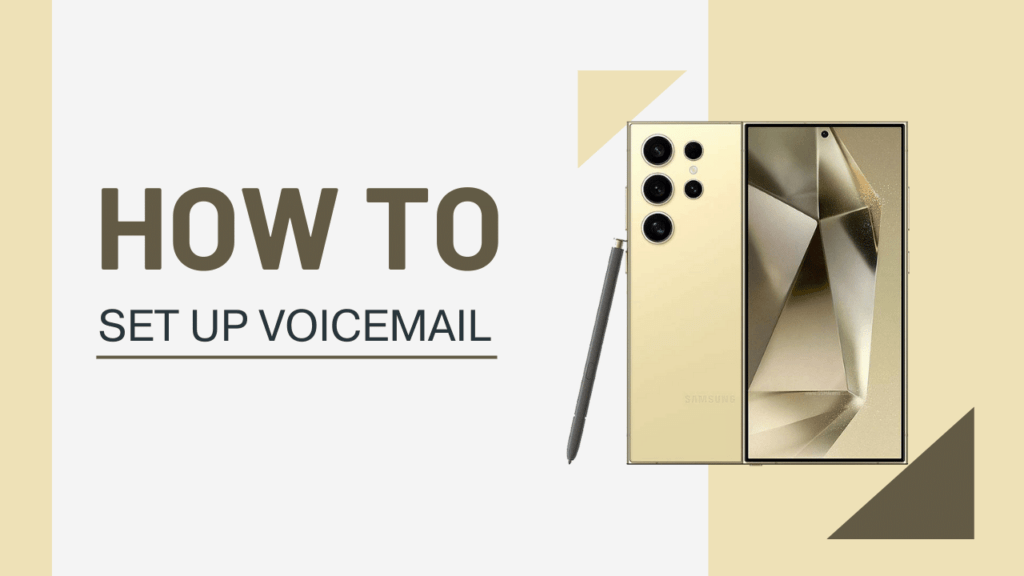
Setting Up Voicemail
Follow these simple steps to set up voicemail on your Galaxy S24:
- Open the Phone app on your Galaxy S24 or S24 Ultra.
- Tap the “More” button (three dots) in the top right corner of the screen.
- Select “Settings” from the drop-down menu.
- Scroll down and tap on “Voicemail” in the Settings list.
- Tap on “Advanced Settings“.
- Tap on “Setup” to begin the voicemail setup process.
- You will be prompted to create a numeric password to access your voicemail. Choose a password that is easy to remember but difficult for others to guess. Enter your chosen password.
- Confirm your password by entering it again when prompted.
- Next, you will be asked to record a personal greeting for your voicemail. Tap on “Record greeting” and follow the voice prompts to record your greeting. Speak clearly and concisely, providing your name and a brief message for callers.
- Once you are satisfied with your recording, tap “Save.”
- Under the “When to use” option, select whether you want to use your greeting all the time (“Always“) or only when you are unable to answer calls (“Only when unavailable”).
- Tap the “Back” button to return to the main voicemail settings screen.
Congratulations! You have now successfully set up voicemail on your Galaxy S24. Incoming calls that you do not answer will be directed to your voicemail, where callers can leave messages for you to listen to later.
Customizing Your Voicemail Greeting
One of the benefits of setting up voicemail on your Galaxy S24 is the ability to record a custom greeting in your voice. This adds a personal touch and lets callers know they have reached the correct number. Here’s how to record a custom voicemail greeting:
- Open the Phone app and tap “More” > “Settings” > “Voicemail“.
- Tap “Advanced Settings” > “Play greeting” to listen to your current voicemail greeting.
- To record a new greeting, tap “Record new greeting“. Follow the voice prompts to record your custom message.
- When you are finished recording, tap “Save“.
- If you want to set your custom greeting as the default, select “Always” under the “When to use” option.
- Tap the “Back” button to save your changes.
Your personalized voicemail greeting is now active, and callers will hear your custom message when they are directed to voicemail.
Changing Your Voicemail Password
To maintain the security of your voicemail account, it is recommended that you change your password periodically. Follow these steps to change your voicemail password on the Galaxy S24:
- Open the Phone app and tap “More” > “Settings” > “Voicemail“.
- Tap “Advanced Settings” > “Change password”.
- Enter your current voicemail password when prompted.
- Enter a new password of your choice and tap “OK“.
- Confirm the new password by entering it again when prompted.
Your voicemail password has now been updated. Be sure to choose a strong password that is difficult for others to guess.
Setting Up Personalized Greetings for Different Situations
The Galaxy S24 allows you to set up customized voicemail greetings for specific situations, such as when you are busy or when a call goes unanswered. Here’s how to create situational greetings:
- Open the Phone app and tap “More” > “Settings” > “Voicemail” > “Advanced Settings“.
- Tap “Greetings”.
- Tap “Add new greeting” to create a new situational greeting.
- Choose the situation for which you want to create a greeting, such as “When busy” or “When unanswered“.
- Follow the voice prompts to record your personalized greeting for the selected situation.
- Tap “Save” when you are finished recording.
Your custom situational greetings are now set up. Remember to tap the “Back” button to save your changes.
Retrieving Voicemail Messages
When someone leaves you a new voicemail message, you will receive a notification on your Galaxy S24. To listen to your voicemail messages:
- Open the Phone app. Look for the new voicemail icon at the top of the screen.
- Tap the voicemail icon to dial your voicemail inbox.
- Enter your voicemail password when prompted.
- Follow the voice prompts to listen to, save, or delete your voicemail messages.
- Tap the “Back” button to exit your voicemail inbox when you are finished.
For added convenience, your new voicemail messages will automatically be transcribed into text format. To quickly read the transcribed text of a message, simply swipe left on the voicemail in your message list.
Blocking Unwanted Callers from Leaving Voicemails
If you are receiving voicemails from nuisance or spam callers, you can easily block those numbers from being able to leave further messages. Here’s how:
- Open the Phone app and tap “More” > “Settings” > “Block numbers“.
- Tap “Add” and enter the phone number you wish to block.
- Tap “Block” to confirm.
Any phone numbers added to your block list will no longer be able to leave voicemails on your Galaxy S24. This is an effective way to prevent your voicemail inbox from becoming cluttered with unwanted messages.
Using Visual Voicemail
The Samsung Galaxy S24 offers an enhanced visual voicemail feature that allows you to view, listen to, and manage your voicemail messages directly from your phone’s screen. To use visual voicemail:
- Open the dedicated Voicemail app on your home screen or app drawer.
- Your voicemail messages will appear in a list. Tap any message to start playing it.
- Swipe left on a voicemail message to view its text transcription.
- Use the options menu in the app to manage greetings, delete messages, and configure other settings.
Visual voicemail provides a more convenient, user-friendly way to access your voicemails compared to the traditional method of dialing in and navigating audio menus.
Additional Resources
For more information on using your Samsung Galaxy S24, check out these helpful guides:
- How to Enable LED Notification Light on Galaxy S24
- Checking the Warranty Status of Your Galaxy S24
- Setting Up and Using Samsung Pay on Galaxy S24
Conclusion
In this article, we have provided a comprehensive guide on setting up and using voicemail on the Samsung Galaxy S24 smartphone. We covered the initial setup process, recording custom greetings, changing your password, blocking unwanted callers, and using the visual voicemail feature.
By following these steps, you can personalize your voicemail experience and ensure that important messages are never missed. With the advanced voicemail capabilities of the Galaxy S24, staying connected has never been easier.
I have tried each of these steps and when I use my work phone to call my cell phone it will not go to voicemail. After multiple rings a messages says my call can not be completed and says to call back at another time.
Why???