As a proud owner of the Galaxy S24, I’ve been enjoying its cutting-edge features and smooth performance. However, I recently encountered an issue where my background apps were closing unexpectedly, affecting my overall user experience.
After doing some research and experimentation, I’ve compiled this comprehensive guide on How to Resolve Galaxy S24 Background Apps Closing to help fellow Galaxy S24 users who may be facing similar problems.
In this blog post, I’ll dive into the world of background apps, discuss potential causes of the issue, and provide step-by-step solutions to get your Galaxy S24 running smoothly again.
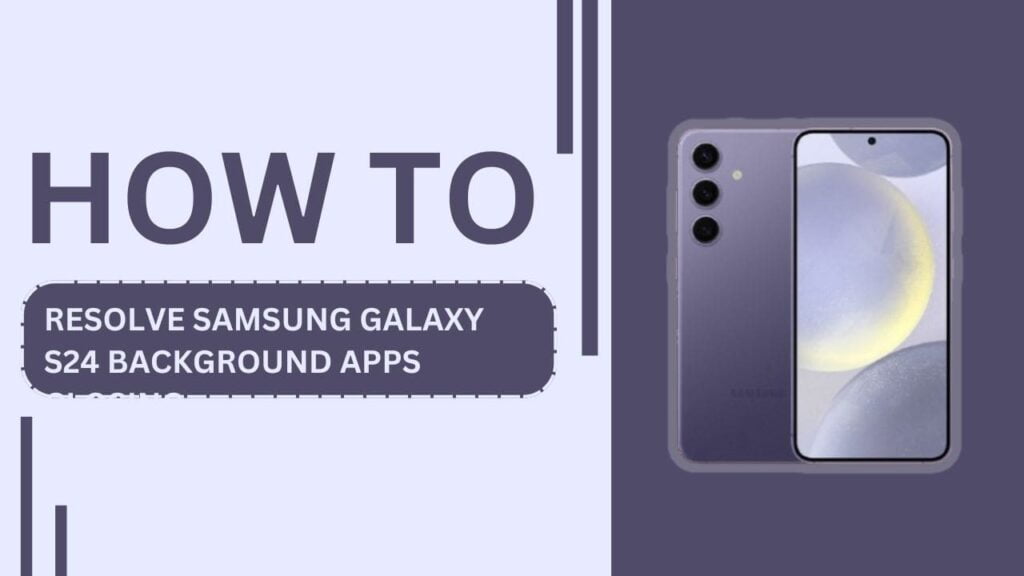
Understanding Background Apps
Before we dive into troubleshooting, let’s take a moment to understand what background apps are and how they work on the Galaxy S24. Background apps are applications that continue to run in the background, even when you’re not actively using them. These apps can perform various tasks, such as syncing data, receiving notifications, and updating content.
On the Galaxy S24, background apps are designed to enhance your user experience by keeping your favorite apps up to date and ready to use at a moment’s notice. However, when background apps start closing unexpectedly, it can lead to frustration and decreased productivity.
Identifying the Problem
If you’re experiencing issues with background apps closing on your Galaxy S24, you may notice some of the following symptoms:
- Apps that were previously running in the background are no longer active when you return to them
- Notifications from certain apps are delayed or not arriving at all
- Background processes like music playback or file downloads are interrupted
These issues can be caused by various factors, such as software bugs, app compatibility issues, or recent system updates. To confirm that background apps are indeed closing on your Galaxy S24, you can check your device’s settings or use third-party app monitoring tools.
Basic Troubleshooting Steps
Now that we’ve identified the problem, let’s start with some basic troubleshooting steps that can often resolve background app issues on the Galaxy S24.
- Restart your Galaxy S24: Sometimes, a simple restart can work wonders. Press and hold the power button, then tap “Restart” to reboot your device.
- Update your apps and system software: Ensure that all your apps and the Galaxy S24’s system software are up to date. Open the Google Play Store, tap on your profile icon, and select “Manage apps & device.” Then, tap “Update all” to install any pending app updates. To check for system updates, go to Settings > Software update > Download and install.
- Clear app cache and data: If a specific app is causing the issue, try clearing its cache and data. Go to Settings > Apps, select the problematic app, then tap “Storage.” Choose “Clear cache” and “Clear data” to reset the app to its default state.
- Uninstall recently installed apps: If the background app issue started after installing a new app, try uninstalling that app to see if it resolves the problem.
Advanced Troubleshooting Methods
If the basic troubleshooting steps don’t resolve the issue, it’s time to move on to more advanced methods.
Booting your Galaxy S24 in Safe Mode
Safe Mode is a diagnostic tool that starts your Galaxy S24 with only the essential apps and services. This can help you determine if a third-party app is causing the background app issue. To enter Safe Mode:
- Press and hold the power button until the power menu appears.
- Touch and hold the “Power off” button until the “Safe Mode” prompt appears.
- Tap “Safe Mode” to restart your device in Safe Mode.
If the background app issue doesn’t occur in Safe Mode, a third-party app is likely the culprit. Gradually uninstall recently installed apps until you identify the problematic one.
Resetting app preferences
Resetting app preferences can help resolve background app issues by restoring default app settings and permissions. This process won’t delete your app data or personal files. To reset app preferences:
- Go to Settings > Apps > More options (three dots in the top right corner) > Reset app preferences.
- Tap “Reset apps” to confirm the action.
After resetting app preferences, you may need to re-enable some app permissions and customizations.
Performing a factory reset
If none of the above steps resolve the background app issue, a factory reset may be necessary. A factory reset will erase all data on your Galaxy S24, so it’s crucial to back up your important files before proceeding. To perform a factory reset:
- Go to Settings > General management > Reset > Factory data reset.
- Tap “Reset” and follow the prompts to confirm the action.
After the factory reset, set up your Galaxy S24 as a new device and carefully reinstall your apps, monitoring for any background app issues.
Battery Optimization Settings
The Galaxy S24’s battery optimization feature can sometimes interfere with background apps. To ensure that your desired apps can run in the background, you may need to adjust your battery optimization settings.
- Go to Settings > Apps > More options (three dots in the top right corner) > Special access > Optimize battery usage.
- Tap on the “Apps not optimized” dropdown menu and select “All.”
- Find the app you want to allow background activity for and toggle off the “Optimize” switch.
Repeat this process for any apps you want to exempt from battery optimization.
Third-Party App Solutions
In addition to the built-in tools and settings on your Galaxy S24, there are several third-party apps available on the Google Play Store that can help manage background apps more effectively.
Some of the top recommendations include:
- Greenify: This app helps identify and hibernate apps that may be causing background app issues, improving battery life and performance.
- Tasker: Tasker is a powerful automation tool that allows you to create custom profiles and rules for managing background apps.
- Brevent: Brevent is a lightweight app that helps you selectively restrict background activity for specific apps, giving you greater control over your device’s performance.
When using these apps, be sure to follow the provided instructions and grant necessary permissions to ensure they function properly.
Preventing Future Issues
To minimize the likelihood of background app issues occurring on your Galaxy S24 in the future, consider adopting these best practices:
- Regularly update your apps and system software to ensure you have the latest bug fixes and performance improvements.
- Monitor app performance and battery usage to identify any apps that may be causing issues. You can do this by going to Settings > Device care > Battery > Battery usage.
- Be selective about which apps you allow to run in the background, and adjust your battery optimization settings accordingly.
- Periodically clear app cache and data for apps that seem to be misbehaving or consuming excessive resources.
By following these proactive steps, you can help ensure that your Galaxy S24 continues to run smoothly and efficiently.
When to Seek Professional Help
If you’ve tried all the troubleshooting steps outlined in this guide and are still experiencing persistent background app issues on your Galaxy S24, it may be time to seek professional help. Some signs that your device may have a hardware issue include:
- Background app issues that occur even after a factory reset
- Overheating or excessive battery drain, even when background apps are not running
- Physical damage to your device, such as a cracked screen or water damage
If you suspect a hardware issue, contact Samsung support or visit a certified repair center for further assistance. They can diagnose the problem and provide appropriate repair or replacement options.
FAQs
1. How do I stop apps from closing in the background on my Galaxy S24?
Update apps and system software, clear app cache and data, or adjust battery optimization settings.
2. Why are my background apps closing on Galaxy S24?
Possible reasons include software bugs, app compatibility issues, or recent system updates.
3. How do I enable background apps on Galaxy S24?
Go to Settings > Apps > Special access > Optimize battery usage, and toggle off “Optimize” for the desired app.
4. What is the best app to keep apps running in the background on Galaxy S24?
Popular options include Greenify, Tasker, and Brevent.
5. How do I fix apps closing automatically on Galaxy S24?
Restart your device, update apps and system software, clear app cache and data, or reset app preferences.
Conclusion
Dealing with background apps closing unexpectedly on your Galaxy S24 can be frustrating, but by following the steps outlined in this comprehensive guide on How to Resolve Galaxy S24 Background Apps Closing, you can get your device running smoothly again. From basic troubleshooting methods to advanced solutions like Safe Mode and factory resets, there are many tools at your disposal to tackle this issue.
Remember to also take proactive steps to prevent future background app problems, such as keeping your apps and system software up to date and monitoring app performance regularly. If all else fails, don’t hesitate to seek professional help to ensure your Galaxy S24 continues to provide the best possible user experience.
I hope this guide has helped resolve any background app issues you may have encountered on your Galaxy S24. Feel free to share your own experiences and tips in the comments below, and together, we can keep our devices running at their best.
Related Guides:
- How to Fix Galaxy S24 Not Showing Caller ID
- Fix Samsung Galaxy S24 App Permissions Issues
- How to Resolve Galaxy S24 Bluetooth Audio Delay