Hey there, fellow Galaxy S24 users! It’s your tech-savvy friend here, and today, I want to share a personal experience that taught me the importance of knowing how to reset network settings on our beloved devices. Picture this: you’re in the middle of an important video call, and suddenly, your Wi-Fi connection drops. Or maybe you’re out and about, trying to use mobile data, but it just won’t cooperate. Frustrating, right?
That’s exactly what happened to me a few weeks ago. After trying every troubleshooting trick in the book, I finally decided to reset my Galaxy S24’s network settings, and voila! My connectivity issues vanished like magic. This experience inspired me to create a comprehensive, step-by-step guide to help you master the art of resetting network settings on your Galaxy S24.
Trust me, understanding how to reset your network settings is a game-changer. Not only can it help you resolve pesky connectivity problems, but it’s also a useful skill to have when you’re preparing to sell or trade in your device.
So, grab a cup of coffee, get cozy, and let’s dive into this informative journey together!
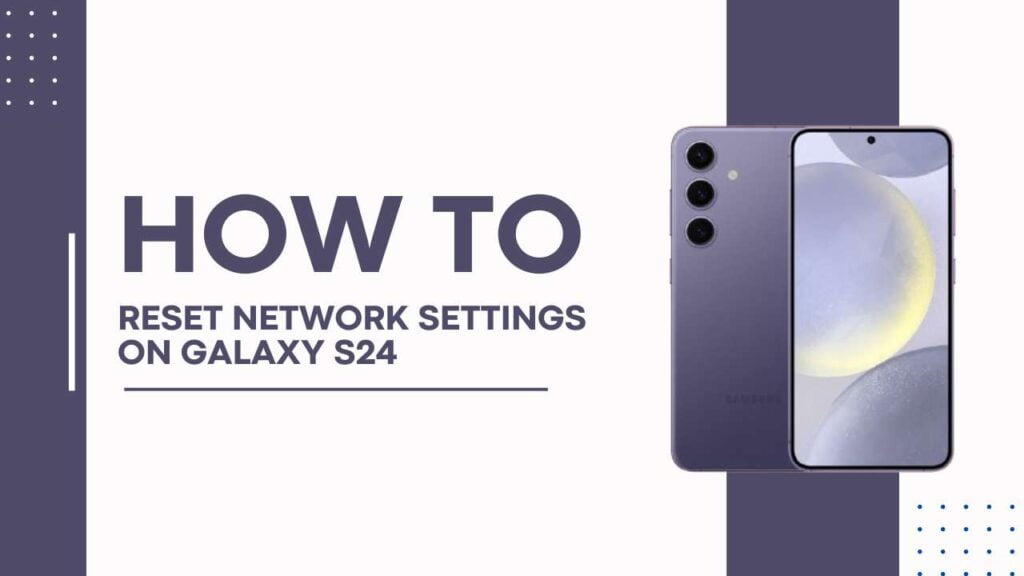
Reasons to Reset Network Settings
There are several reasons why you might want to reset your Galaxy S24’s network settings:
1. Experiencing connectivity issues:
- If you’re having trouble connecting to Wi-Fi networks or your connection keeps dropping, resetting network settings can often resolve these issues.
- Similarly, if your mobile data isn’t working properly or you’re experiencing slow speeds, a network settings reset may help.
2. Recently updated software causing network problems:
- Sometimes, after updating your device’s software, you may encounter network-related issues. Resetting your network settings can help resolve these problems and ensure your device works smoothly with the new update.
3. Preparing to sell or trade-in the device:
- If you’re planning to sell or trade in your Galaxy S24, it’s a good idea to reset your network settings to remove any personal information and give the new owner a fresh start.
Before Resetting Network Settings
Before you dive into resetting your network settings, there are a couple of things I recommend doing to ensure a smooth experience:
1. Backup important data:
- Make sure to backup your contacts, photos, videos, and any important documents you have stored on your device. While resetting network settings doesn’t typically erase your data, it’s always better to be safe than sorry.
- You can use Samsung Cloud, Google Drive, or an external storage device to back up your data.
2. Make note of Wi-Fi passwords and other network-related information:
- Resetting network settings will erase all saved Wi-Fi networks and their passwords, so make sure to write down or save this information somewhere before proceeding.
- If you have any custom APN settings or VPN configurations, note them down as well, as these will also be reset.
Step-by-Step Guide: Resetting Network Settings
Now that you’ve backed up your data and saved your network-related information, it’s time to reset your network settings. Follow these steps:
- Open the Settings app on your Galaxy S24.
- Scroll down and tap on the “General Management” tab.
- In the “General Management” menu, tap on “Reset.”
- Select “Reset network settings” from the list of options.
- On the next screen, confirm your action by tapping “Reset settings.”
- If prompted, enter your device’s PIN, password, or pattern for security verification.
- Finally, tap “Reset” to initiate the network settings reset process.
Your Galaxy S24 will restart, and once it boots up, your network settings will be restored to their factory defaults.
What Happens After Resetting Network Settings?
After resetting your network settings, you may notice some changes in your device’s connectivity. Here’s what you can expect:
1. Wi-Fi networks will be deleted:
- All previously saved Wi-Fi networks and their passwords will be erased from your device.
- You’ll need to reconnect to your desired Wi-Fi networks and enter the passwords again.
2. Bluetooth connections will be removed:
- Any paired Bluetooth devices will be unpaired from your Galaxy S24.
- You’ll have to pair your Bluetooth devices again to use them with your phone.
3. Mobile data settings will be reset:
- Your mobile data settings, including any custom APN settings, will be reset to default.
- If you use a cellular network that requires specific APN settings, you may need to reconfigure them to access mobile data.
4. VPN settings will be cleared:
- Any VPN settings or configurations you’ve set up will be removed.
- If you use a VPN service, you’ll need to set it up again after the reset.
Troubleshooting Tips
If you’re still experiencing network-related issues after resetting your network settings, here are a few additional troubleshooting tips:
1. Restart the device after resetting network settings:
- Sometimes, a simple restart can help resolve any lingering connectivity problems.
2. Update the software to the latest version:
- Check if there are any available software updates for your Galaxy S24 and install them. Bug fixes and performance improvements in updates can often resolve network issues.
3. Check for any carrier-related issues:
- If you’re experiencing problems with mobile data or calls, contact your carrier to ensure there are no outages or service disruptions in your area.
4. Contact Samsung support if problems persist:
- If you’ve tried all the above steps and are still facing network issues, reach out to Samsung support for further assistance. They can provide expert guidance and help you resolve the problem.
YOU MAY ALSO LIKE:
- How To Change Galaxy S24 Refresh Rate For Better Motion Smoothness
- Galaxy S24 Camera Not Working? Fix It Now in 8 Easy Fixes!
- How I Installed Google Camera on my Galaxy S24 (GCam Port APK) in 2024
Conclusion
Resetting network settings on your Samsung Galaxy S24 can be a lifesaver when you’re experiencing connectivity issues or preparing your device for a new owner. By following the step-by-step guide I’ve provided, you can easily reset your network settings and give your device a fresh start.
Remember to back up your important data and make note of your Wi-Fi passwords and other network-related information before proceeding with the reset. If you encounter any issues during or after the process, don’t hesitate to try the troubleshooting tips I’ve shared or reach out to Samsung support for further assistance.
I hope this guide has been helpful and informative. If you have any personal experiences or tips related to resetting network settings on the Galaxy S24 or other Android devices, feel free to share them in the comments section below. I’d love to hear from you and learn from your experiences as well.
FAQs
1. Will resetting network settings delete my data?
- No, resetting network settings only erases Wi-Fi passwords, Bluetooth connections, mobile data settings, and VPN configurations. It doesn’t delete your data, such as contacts, photos, or apps.
2. How often should I reset my network settings?
- There’s no set rule for how often you should reset your network settings. It’s typically done when you’re experiencing persistent connectivity issues or preparing to sell or trade in your device.
3. Can I reset network settings remotely if I lose my Galaxy S24?
- No, resetting network settings requires physical access to the device and navigating through the settings menu. If you lose your phone, you can use Samsung’s Find My Mobile service to remotely lock or erase the device, but you can’t reset network settings remotely.
4. Will resetting network settings improve my device’s performance?
- Resetting network settings can potentially improve your device’s performance if you’re experiencing connectivity-related issues. However, it’s not a guaranteed solution for all performance problems.
5. Is there an alternative to resetting network settings?
- If you’re experiencing minor network issues, you can try forgetting individual Wi-Fi networks, unpairing Bluetooth devices, or resetting specific settings instead of resetting all network settings at once. However, if you’re facing persistent problems, a full network settings reset is often the most effective solution.