As a proud owner of the Samsung Galaxy S24, I’ve been thrilled to explore its various customization options. One of the most exciting features is the ability to install and use themes, which allow you to personalize your device to suit your style and preferences.
In this blog post, I’ll guide you through the process of how to install and use themes on Samsung Galaxy S24, so you can make your phone truly yours.
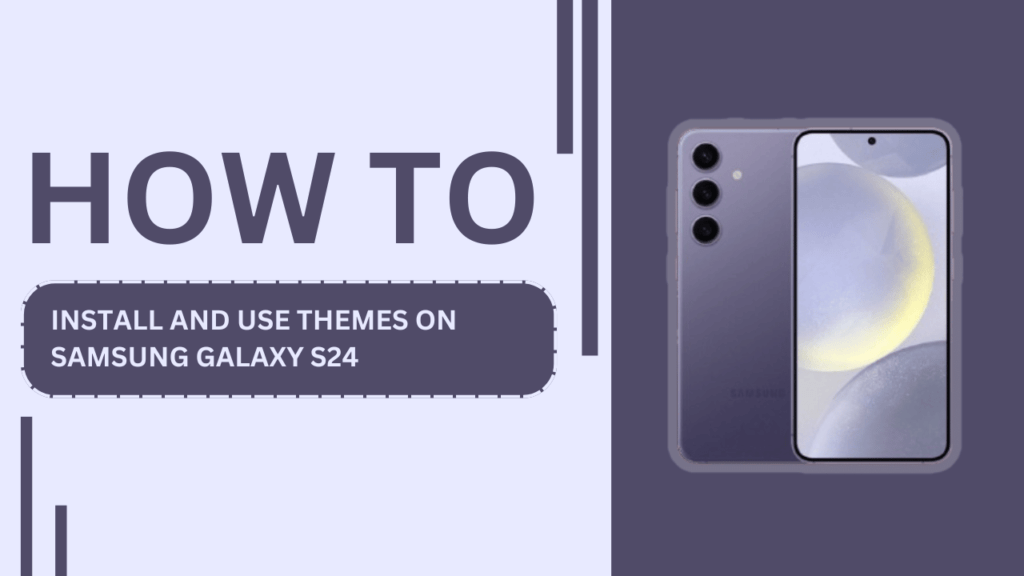
Understanding Themes on Samsung Galaxy S24
Themes are a collection of visual elements that change the look and feel of your device’s interface. They can include custom icons, wallpapers, fonts, and even system sounds. By using themes, you can give your Samsung Galaxy S24 a fresh new look that reflects your personality and interests.
There are two main types of themes available: free and paid. Free themes are a great way to start experimenting with customization, while paid themes often offer more elaborate designs and features.
Prerequisites for Installing Themes
Before you start installing themes on your Samsung Galaxy S24, there are a few things you should do to ensure a smooth experience:
- Make sure your device is updated to the latest software version. This will help prevent compatibility issues and ensure that you have access to the latest theme options.
- Connect to a stable internet connection. Downloading themes requires an active internet connection, so make sure you’re connected to Wi-Fi or have a strong mobile data signal.
- If you don’t already have a Samsung account, create one. You’ll need a Samsung account to access the Theme Store and download themes.
How to Access the Theme Store
To access the Theme Store on your Samsung Galaxy S24, follow these simple steps:
- Open the Settings app on your device.
- Scroll down and tap on the “Wallpaper and themes” section.
- In the “Wallpaper and themes” menu, tap on the “Themes” tab. This will open the Theme Store.
Browsing and Selecting a Theme
Once you’re in the Theme Store, you’ll find a wide variety of themes to choose from. Here’s how to browse and select a theme:
- Explore the various categories and collections of themes. You can browse popular themes, new arrivals, or themes sorted by color or style.
- Use the search bar to find specific themes. If you have a particular theme in mind, simply type in relevant keywords to find it.
- Preview themes to see how they look on your device. Tap on a theme to see more details and preview images.
- Read theme descriptions and reviews for additional information. This can help you get a better idea of what the theme offers and what other users think of it.
Installing a Theme
Once you’ve found a theme you like, it’s time to install it. Here’s how:
- Tap on the desired theme to open its details page.
- If the theme is free, click on the “Download” button. If it’s a paid theme, click on the “Purchase” button and follow the prompts to complete the payment.
- Wait for the theme to download and install on your device. This process may take a few seconds to a minute, depending on your internet connection speed and the size of the theme.
Applying the Installed Theme
After the theme has been installed, it’s time to apply it to your Samsung Galaxy S24:
- Once the installation is complete, tap on the “Apply” button.
- Confirm the action to apply the theme to your device.
- Your device will now have a fresh new look based on the theme you selected. Enjoy your newly themed Samsung Galaxy S24!
Customizing Individual Elements (Optional)
If you want to take your customization even further, you can customize individual elements of your device to match your theme:
- Icons: Change the icon pack to match your theme. You can find icon packs in the Theme Store or download them from third-party sources.
- Wallpaper: Select a wallpaper that complements your theme. You can choose from the theme’s included wallpapers or use your own images.
- Sounds: Customize ringtones and notification sounds to fit your theme. Some themes come with custom sound packs, or you can download them separately.
Managing Installed Themes
To manage your installed themes, follow these steps:
- Access the “My stuff” section in the Theme Store.
- Here, you can see all the themes you’ve downloaded and installed.
- If a theme has an update available, you’ll see an “Update” button next to it. Tap on it to update the theme to the latest version.
- To delete a theme you no longer want, tap on the theme and select “Delete.” This will remove the theme from your device.
Troubleshooting Common Theme Issues
While installing and using themes on your Samsung Galaxy S24 is generally a straightforward process, you may encounter some issues. Here are a few common problems and how to resolve them:
- Themes not downloading or installing properly: If a theme isn’t downloading or installing correctly, try restarting your device and ensuring you have a stable internet connection. If the issue persists, try clearing the cache and data of the Galaxy Themes app in your device’s settings.
- Themes not applying correctly: If a theme doesn’t seem to be applying correctly, try applying it again. If that doesn’t work, try restarting your device. If the issue still persists, the theme may be incompatible with your device or software version.
- Resetting your device to its default theme: If you want to revert to your device’s default theme, go to the Wallpaper and themes section in your device’s settings and select “Default.”
FAQ
1. Q: Can I install third-party themes on my Samsung Galaxy S24?
A: Yes, you can install third-party themes on your Samsung Galaxy S24. However, for the best compatibility and performance, it’s recommended to use themes from the official Samsung Theme Store.
2. Q: How do I update a theme on my Samsung Galaxy S24?
A: To update a theme, open the Samsung Theme Store, go to the “My stuff” section, and tap on the “Update” button next to the theme you want to update.
3. Q: Can I customize individual elements of a theme on my Samsung Galaxy S24?
A: Yes, you can customize individual elements like icons, wallpapers, and sounds to match your theme. Look for compatible icon packs, wallpapers, and sound packs in the Samsung Theme Store or from third-party sources.
4. Q: How do I remove a theme from my Samsung Galaxy S24?
A: To remove a theme, go to the “My stuff” section in the Samsung Theme Store, tap on the theme you want to remove, and select “Delete.” This will remove the theme from your device.
5. Q: What should I do if a theme is not applying correctly on my Samsung Galaxy S24?
A: If a theme isn’t applying correctly, try applying it again. If that doesn’t work, restart your device. If the issue persists, the theme may be incompatible with your device or software version.
Conclusion
Installing and using themes on your Samsung Galaxy S24 is a fantastic way to personalize your device and make it truly yours. By following the steps outlined in this guide, you’ll be able to easily browse, install, and apply themes to your device.
Don’t be afraid to experiment with different themes and customization options to find the perfect look for your Samsung Galaxy S24.
I encourage you to explore the Theme Store and discover the wide range of themes available. If you have any favorite themes or tips for customizing your device, feel free to share them in the comments section below. And if you have any questions or run into any issues while installing and using themes on your Samsung Galaxy S24, don’t hesitate to ask for help.
Happy theming!
Related Guides:
- How to Use Secure Folder on Your Samsung Galaxy S24
- How to Use the S Pen In Galaxy S24?
- How to Optimize Battery Life on Your Galaxy S24