There are times when an app starts misbehaving on your Samsung Galaxy S24 – it could get stuck loading content, stop responding when you try to navigate within the app, continue showing error messages, or simply drain your phone’s battery quicker than usual. Before you get frustrated enough to delete the app altogether, try force stopping it first to troubleshoot the issues.
Force stopping an app ends all processes associated with it and shuts it down completely. It allows you to restart the app cleanly and can solve quite a few issues stemming from apps freezing, crashing or lagging. Force stopping is also useful to preserve battery life if you find a particular app draining resources unnecessarily while running in the background.
In this post, we will go through when, why and how you should force stop apps on your Galaxy S24.
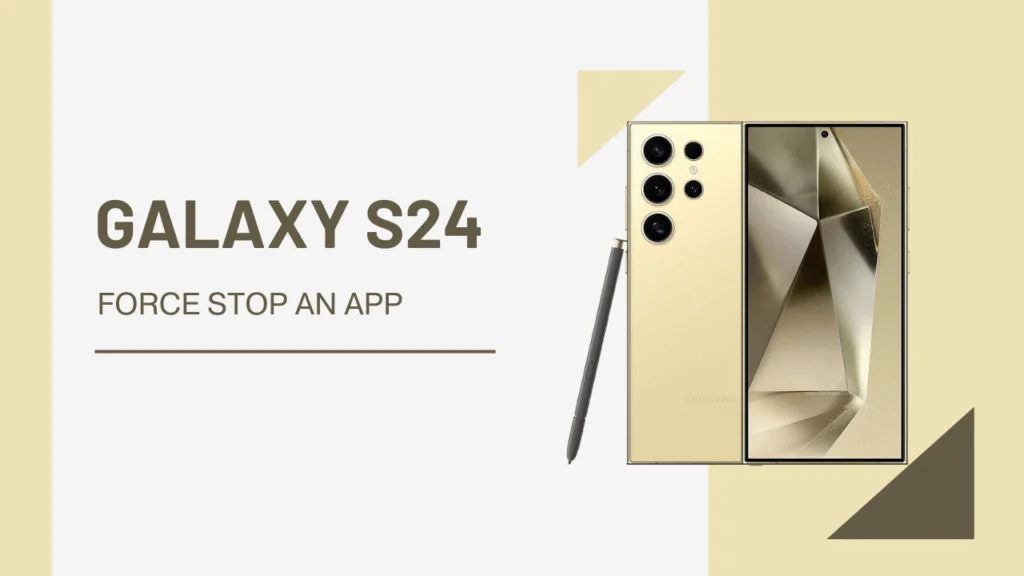
When Should You Force Stop an App
There are several instances where force stopping an app becomes necessary:
- The app is frozen or unresponsive: If the app freezes and you are unable to interact with it or tap on anything, force stopping it will close it completely so you can restart it afresh. This helps eliminate any glitches that led to the freezing.
- The app is draining your battery: Some apps tend to use up system resources and battery unnecessarily by running background processes. If you notice your battery draining quicker than usual since installing or using an app, force stopping it can stem the excessive battery drain.
- The app has bugs or glitches: Over time, some apps may develop issues leading them to stutter, lag or fail to launch. Force stopping makes the app start from scratch again which could resolve small glitches.
- You want to restart the app cleanly: At times force stopping an app and restarting it cleanly can solve random performance issues or lagging even if the app has no major glitches.
Essentially, if you notice an app misbehaving – be it launching slow, overusing memory and battery or completely becoming unresponsive – try force stopping it before deleting or reinstalling the app altogether.
How to Force Stop an App
Force stopping an app on the Galaxy S24 is easy and straightforward. Here are the steps:
- Open Settings on your phone.
- Scroll down and tap on Apps.
- On the top right corner of the Apps page, tap on the 3-dot menu button to bring up additional options.
- Select the “Force Stop” option.
- You will now see a list of all apps installed on your phone. Scroll and locate the app you want to force stop.
- Tap on the name of the app.
- Finally, tap on the “Force Stop” button to force close the selected app.
If you want to simultaneously force stop all apps and clear all running app processes in one go, simply select the “Select All” option on top and then tap “Force Stop”. This will forcibly close every single app running on your phone, essentially giving your phone a clean reboot when you restart apps.
And that’s it! With just a few taps, you can force apps to stop running and shut down completely on the Samsung Galaxy S24.
What Happens After Forcing Stop
After force stopping an app:
- The app will shut down entirely and close. Any processes that were running in the background associated with the app will also end.
- If you had any unsaved changes or progress within the app, it will be lost after being force stopped. The app essentially goes back to its initial launch state.
- The app’s cache may also get cleared out as part of the force stop, deleting temporary app files stored on your phone.
- You may notice a temporary improvement in device performance, battery life and available storage space since the app processes are no longer taking up system resources until you reopen the app again.
Once force stopped, you can test if issues with the app persist by launching it again. If the problems continue even after force stopping an app, you may need to either update the problematic app to a latest version or uninstall and reinstall the app completely to fix underlying bugs.
After force stopping apps, also restart your Samsung S24 itself once for good measure so all background processes can begin on a clean slate.
When Not to Force Stop an App
While force stopping apps can be handy for troubleshooting, there are certain instances where you should avoid doing so:
- The app is working normally: If the app is functioning smoothly without any hiccups, don’t force stop it unnecessarily. Allow apps that launch and run properly to remain available and active.
- The app needs to run in the background: There are some apps that legitimately need to run processes in the background continuously or when the screen is off in order to function as expected. Examples include messaging apps, music apps, location services etc. Force stopping them will disrupt their intended functionality.
- You could lose unsaved progress: Since force stopping clears the app’s state, any edits or changes made within the app that have not been saved could be lost. Always save your work before force stopping apps where applicable.
Essentially avoid force stopping apps arbitrarily just because your phone feels slow or warm. Determine specific problematic apps draining resources contributing to device issues first. Also refrain from force stopping apps that need background activity to fully function for the end user.
Troubleshooting Tips
Here are some additional troubleshooting tips for post force stopping apps:
- After force stopping an app, restart your Samsung phone itself for the changes to fully take effect across all running processes.
- If issues with the app persist even after force stopping, check if you have the latest version of the app installed. Update it to the newest maintenance release for potential bug fixes.
- Determine if the problems lie with the app itself or if they are a symptom of low storage space on your phone. Clearing clutter and freeing storage space can lead to better phone performance.
- As a last resort, you can backup data associated with the app, uninstall the problem app altogether and then reinstall a fresh copy after restarting your device again.
- Monitor issues over a few days post force stopping before deleting apps altogether to confirm if the problems were resolved permanently.
Essentially force stopping apps works best in tandem with other general device maintenance habits – installing app updates regularly, clearing cached data and freeing storage space if phone feels sluggish over time.
Related Guides:
- How To Show Battery Percentage on Samsung Galaxy S24
- How to Enable Voice Commands on Galaxy S24
- How to Register or Add a Fingerprint on Samsung Galaxy S24
Conclusion
Force stopping misbehaving apps can be a handy first troubleshooting step before you delete apps and lose their data altogether when facing app crashes or slowdowns. Just be mindful that force stopped apps lose state so continuously save progress within apps if you have important unsaved work.
Follow the step-by-step process listed in this post to force individual apps or all apps simultaneously using your Samsung Galaxy S24’s Settings. Doing so cleans the slate when apps start glitching and freezes system resources being hogged by rogue processes from problematic apps. Just a few simple taps can effectively end background processes disrupting optimal usage of your Samsung Galaxy phone.
Remember to judge wisely when force stopping apps arbitrarily could do more harm than good – like stopping background functionality that certain apps legitimately rely on. Combine force stopping with other maintenance habits like frequent app updates, storage space cleanups and phone restarts for an overall smooth Android experience!
Hiya, I’m really glad I have found this info. Today bloggers publish just about gossips and internet and this is really frustrating. A good website with exciting content, this is what I need. Thanks for keeping this site, I’ll be visiting it. Do you do newsletters? Can’t find it.