As a proud owner of the Samsung Galaxy S24, I’ve been enjoying its cutting-edge features and sleek design. However, I recently encountered a frustrating problem: keyboard lag. This issue can significantly impact the user experience, making typing a chore.
In this blog post, I’ll walk you through a comprehensive guide on How to Fix Samsung Galaxy S24 Keyboard Lag and share my personal experience in resolving this issue.
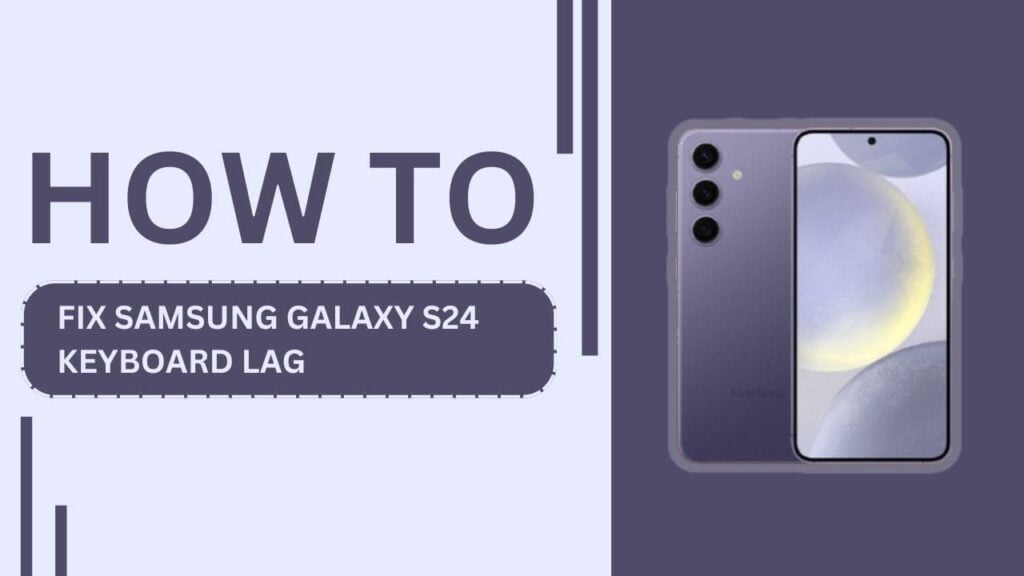
Understanding Keyboard Lag
Before we dive into the solutions, let’s first understand what keyboard lag is and what causes it. Keyboard lag refers to a noticeable delay between pressing a key and the corresponding character appearing on the screen. Various factors, such as software issues, hardware problems, or app conflicts can cause this.
In my case, I noticed that the keyboard lag on my Samsung Galaxy S24 was particularly pronounced when using certain apps and after a recent software update.
Troubleshooting Steps
Now that we know what keyboard lag is, let’s explore the troubleshooting steps I took to resolve the issue on my Samsung Galaxy S24.
Step 1: Restart your Samsung Galaxy S24
The first and simplest step is to restart your device. I know it may sound cliché, but trust me, it can work wonders. To properly restart your Galaxy S24, press and hold the power button, then tap on “Restart.” This process can help clear out any temporary glitches or conflicts causing the keyboard lag.
Step 2: Clear keyboard cache and data
If restarting your device doesn’t do the trick, the next step is to clear the keyboard app’s cache and data. To do this, go to your device settings, find the keyboard app (e.g., Samsung Keyboard or Gboard), and tap on “Storage.” From there, click on “Clear data” and “Clear cache.” This will reset the keyboard app to its default settings, which can help resolve any issues caused by corrupted data.
Step 3: Update your Samsung Galaxy S24
Another important step is to ensure your device is running the latest software version. I made sure to check for any available updates for both the Android operating system and the One UI overlay. To do this, go to “Settings” > “Software Update” > “Download and install.” Installing the latest updates can fix bugs and improve overall performance, including keyboard responsiveness.
Step 4: Remove and re-add your keyboard
If the previous steps haven’t resolved the keyboard lag, try removing and re-adding your keyboard app. Go to your device settings, find the keyboard app, and tap on “Uninstall” or “Disable.” Then, head to the Google Play Store or Galaxy Store and reinstall the keyboard app. This process can help eliminate any corrupted files or settings that may be causing the lag.
Step 5: Disable third-party keyboards (if applicable)
In my case, I had multiple third-party keyboard apps installed on my Samsung Galaxy S24. I realized that these apps might be conflicting with each other or with the default keyboard, causing the lag. To resolve this, I disabled all third-party keyboards and switched back to the default Samsung keyboard or Google Gboard. This step significantly improved my typing experience.
Step 6: Perform a factory reset (last resort)
If none of the above steps have worked, the last resort is to perform a factory reset on your Samsung Galaxy S24. Keep in mind that this process will erase all data on your device, so make sure to back up any important files, photos, or contacts before proceeding. To factory reset your device, go to “Settings” > “General management” > “Reset” > “Factory data reset.” Follow the on-screen instructions to complete the process.
Keyboard Optimization Tips
In addition to the troubleshooting steps, there are a few optimization tips that I’ve found helpful in preventing keyboard lag on my Samsung Galaxy S24:
- Adjust keyboard settings for better performance: I’ve disabled keyboard vibration and sounds, as well as turned off auto-correction and predictive text. These features can sometimes slow down the keyboard’s responsiveness.
- Keep your Samsung Galaxy S24 updated: As mentioned earlier, regularly checking for and installing software updates can help maintain optimal performance and fix any known issues.
- Regularly clear cache and data for the keyboard app: Every few weeks, I make it a habit to clear the cache and data for my keyboard app to prevent any buildup of corrupted files or settings.
- Avoid installing too many third-party keyboards: While it’s tempting to try out various keyboard apps, having too many installed can lead to conflicts and performance issues. Stick to one or two reliable keyboard apps.
Alternative Keyboard Apps
If you’re still experiencing keyboard lag after trying the troubleshooting steps and optimization tips, consider switching to an alternative keyboard app. Here are two popular options:
- Google Gboard: Gboard is a highly-rated keyboard app developed by Google. It offers a wide range of features, including gesture typing, voice typing, and multilingual support. To install Gboard, search for it on the Google Play Store, download, and follow the setup instructions.
- SwiftKey Keyboard: SwiftKey is another well-known keyboard app that uses AI to learn your typing style and provide personalized predictions. It also supports multiple languages and offers customizable themes. You can find SwiftKey on the Google Play Store and follow the installation and setup process.
When to Seek Professional Help
Suppose you’ve tried all the troubleshooting steps and optimization tips mentioned above, but are still experiencing persistent keyboard lag on your Samsung Galaxy S24. In that case, it may be time to seek professional help. This is especially true if you suspect that the issue is caused by physical damage to the device or keyboard hardware.
If your Samsung Galaxy S24 is still under warranty, contact Samsung’s customer support or visit an authorized service center to explore repair options. They may be able to diagnose and fix any hardware-related issues causing the keyboard lag.
FAQs
1. What causes keyboard lag on the Samsung Galaxy S24?
Various factors, including software issues, hardware problems, app conflicts, and outdated software can cause keyboard lag on the Samsung Galaxy S24.
2. How do I clear the keyboard cache and data on my Samsung Galaxy S24?
To clear the keyboard cache and data on your Samsung Galaxy S24, go to your device settings, find the keyboard app, tap on “Storage,” and then click on “Clear data” and “Clear cache.”
3. Can third-party keyboard apps cause keyboard lag on the Samsung Galaxy S24?
Yes, having too many third-party keyboard apps installed on your Samsung Galaxy S24 can lead to conflicts and performance issues, resulting in keyboard lag.
4. How often should I update my Samsung Galaxy S24 to prevent keyboard lag?
It’s recommended to check for and install software updates for your Samsung Galaxy S24 regularly, as these updates often include bug fixes and performance improvements that can help prevent keyboard lag.
5. What should I do if I still experience keyboard lag after trying all the troubleshooting steps?
Suppose you’ve tried all the troubleshooting steps and are still experiencing persistent keyboard lag on your Samsung Galaxy S24. In that case, it may be time to seek professional help from Samsung’s customer support or an authorized service center, especially if you suspect hardware damage.
Conclusion
Keyboard lag on the Samsung Galaxy S24 can be a frustrating problem, but with the right troubleshooting steps and optimization tips, it can be resolved. In this blog post, we’ve covered a comprehensive guide on How to Fix Samsung Galaxy S24 Keyboard Lag, including understanding the causes, step-by-step troubleshooting, optimization tips, alternative keyboard apps, and when to seek professional help.
Remember, regular device maintenance, such as keeping your Samsung Galaxy S24 updated and clearing cache and data for the keyboard app, can go a long way in preventing keyboard lag. If you’ve followed the steps outlined in this guide and are still experiencing issues, don’t hesitate to reach out to Samsung’s customer support or visit an authorized service center.
I hope this comprehensive guide has helped resolve your Samsung Galaxy S24 keyboard lag issues and optimizing your typing experience. If you have any further questions or suggestions, feel free to leave a comment below. Happy typing!
Related Guides:
- How to Block Numbers and Spam Calls on Galaxy S24
- How to Use Quick Share on Samsung Galaxy S24
- How to Set Up and Use Samsung Cloud on Galaxy S24