As a Samsung Galaxy S24 user, I know firsthand how frustrating it can be when app permissions issues arise. Whether it’s an app crashing, malfunctioning, or accessing data it shouldn’t, these problems can quickly become a major headache.
That’s why I’ve decided to share my experience and knowledge on how to fix Samsung Galaxy S24 app permissions issues.
In this blog post, I’ll guide you through the process of identifying, troubleshooting, and resolving app permission problems, so you can keep your device running smoothly and securely.
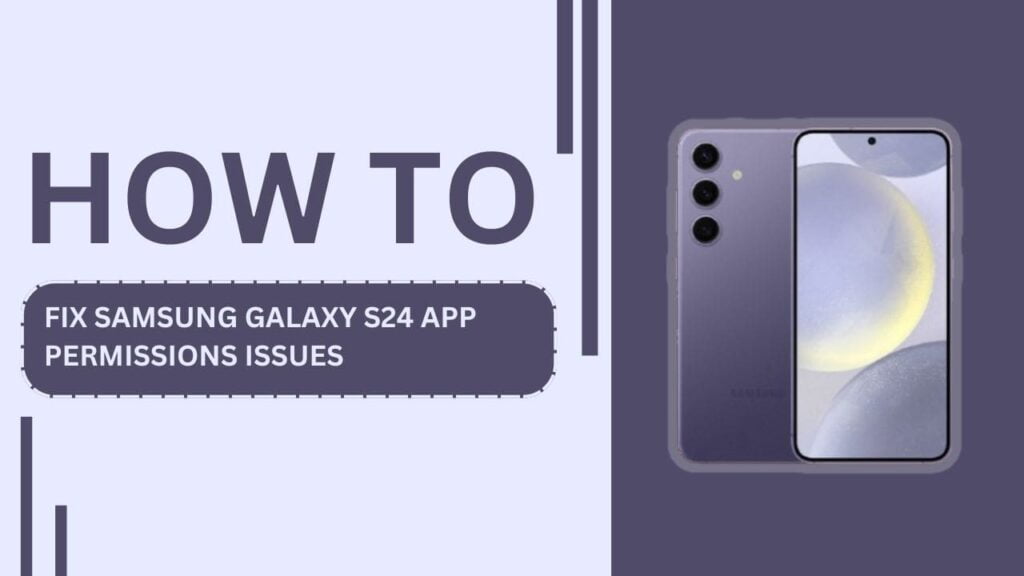
Understanding App Permissions on the Samsung Galaxy S24
Before we dive into fixing app permission issues, let’s take a moment to understand what app permissions are and how they work on the Galaxy S24. App permissions are essentially the privileges that an app requests to access certain features or data on your device. These permissions can include access to your camera, location, storage, contacts, and more.
When you install an app on your Galaxy S24, it will typically ask for certain permissions during the installation process or when you first launch the app. It’s crucial to pay attention to these permission requests and only grant access to the features that the app genuinely needs to function properly. Granting unnecessary permissions can put your privacy at risk and potentially lead to data misuse.
Identifying App Permission Issues
Now that we have a better understanding of app permissions, let’s talk about how to identify when there’s an issue with an app’s permissions on your Samsung Galaxy S24. Some common symptoms of app permission problems include:
- Apps crashing or freezing unexpectedly
- Inability to access certain features within an app (e.g., camera not working, location not updating)
- Error messages related to permissions when trying to use an app
If you encounter any of these symptoms, there’s a good chance that the app’s permissions are not set up correctly. To confirm this, you can check the app’s permissions in your Galaxy S24’s settings. Here’s how:
- Go to your device’s “Settings” app
- Scroll down and tap on “Apps“
- Find and tap on the app in question
- Tap on “Permissions“
- Review the list of permissions and look for any that are denied or turned off
If you notice that necessary permissions are not granted, you’ll need to take steps to fix the issue, which we’ll cover in the next section.
Fixing App Permission Issues on the Samsung Galaxy S24
If you’ve identified that an app’s permissions are causing issues on your Samsung Galaxy S24, there are several methods you can try to resolve the problem. Let’s go through them one by one.
Method 1: Granting necessary permissions
The first and most straightforward solution is to grant the necessary permissions to the app. Here’s how:
- Follow the steps from the previous section to navigate to the app’s permissions settings
- Tap on the permission that needs to be granted
- Select “Allow” or toggle the switch to turn on the permission
Keep in mind that you should only grant permissions that are essential for the app to function properly. Avoid granting unnecessary permissions, as this can compromise your privacy and security.
Method 2: Updating the app
Sometimes, app permission issues can be resolved by simply updating the app to its latest version. App developers often release updates that address bugs, including permission-related problems. To update an app:
- Open the Google Play Store on your Galaxy S24
- Tap on your profile icon in the top-right corner
- Select “Manage apps & device“
- Tap on “Updates available“
- Find the app in question and tap on “Update”
After updating the app, launch it and check if the permission issues have been resolved.
Method 3: Clearing app data and cache
If granting permissions and updating the app didn’t work, you can try clearing the app’s data and cache. This can help resolve issues related to corrupted data or settings. However, keep in mind that clearing an app’s data will erase all of its saved information, such as login details or preferences. Here’s how to clear an app’s data and cache:
- Go to your Galaxy S24’s “Settings” app
- Tap on “Apps“
- Find and tap on the problematic app
- Tap on “Storage“
- Tap on “Clear data” and then “Clear cache“
After clearing the data and cache, launch the app and see if the permission issues have been resolved. You may need to log in again and adjust your settings.
Method 4: Uninstalling and reinstalling the app
If none of the above methods work, you may need to uninstall and reinstall the app. This can be helpful if the app’s installation files have become corrupted or if there’s a more serious issue with the app’s configuration. Here’s how to uninstall and reinstall an app:
- Go to your Galaxy S24’s “Settings” app
- Tap on “Apps“
- Find and tap on the app you want to uninstall
- Tap on “Uninstall” and confirm the action
- Open the Google Play Store and search for the app
- Tap on “Install” to reinstall the app
After reinstalling the app, grant the necessary permissions and check if the issues have been resolved.
Method 5: Contacting the app developer
If you’ve tried all of the above methods and are still experiencing app permission issues, it may be time to contact the app developer for assistance. App developers are often responsive to user feedback and can provide specific guidance or solutions for permission-related problems.
To contact the app developer:
- Open the Google Play Store on your Galaxy S24
- Search for the app in question
- Scroll down to the “Developer contact” section
- Tap on the email address or website link to contact the developer
When reaching out to the developer, be sure to provide detailed information about the permission issues you’re experiencing, the steps you’ve taken to try and resolve the problem, and any relevant screenshots or error messages.
Preventing App Permission Issues
While fixing app permission issues is important, it’s even better to prevent them from occurring in the first place. Here are some tips to help you avoid app permission problems on your Samsung Galaxy S24:
- Be cautious when installing new apps. Always review the permissions an app requests and only grant those that are necessary for the app’s functionality.
- Regularly review your app permissions. Go through your installed apps and check their permissions to ensure that they haven’t been granted any unnecessary access.
- Keep your Samsung Galaxy S24 software up to date. Samsung regularly releases updates that include bug fixes and security improvements, which can help prevent app permission issues.
- Only download apps from trusted sources, such as the Google Play Store. Avoid installing apps from unknown sources, as they may contain malware or be poorly developed, leading to permission problems.
Frequently Asked Questions (FAQ)
1. What if an app doesn’t work after granting permissions?
If an app still doesn’t work after granting the necessary permissions, try the other methods outlined in this article, such as updating the app, clearing its data and cache, or uninstalling and reinstalling the app.
2. Can app permissions be revoked after granting them?
Yes, you can revoke app permissions at any time. Simply go to the app’s permissions settings and toggle off the permissions you no longer want to grant.
3. What are the risks of granting too many permissions to an app?
Granting unnecessary permissions to an app can put your privacy and security at risk. Some apps may misuse your data or access sensitive information without your knowledge. Always be cautious and only grant permissions that are essential for the app’s functionality.
4. How do I know if an app is trustworthy?
To determine if an app is trustworthy, look for the following indicators:
- High ratings and positive reviews on the Google Play Store
- A reputable developer with other well-known apps
- A clear privacy policy that outlines how your data will be used
- Regular updates and a responsive developer
Conclusion
Managing app permissions is a crucial aspect of maintaining the privacy and security of your Samsung Galaxy S24. By understanding how app permissions work, identifying issues, and applying the methods outlined in this article, you can effectively fix Samsung Galaxy S24 app permissions issues and ensure that your apps are functioning properly without compromising your personal data.
Remember to be proactive in managing your app permissions by regularly reviewing them, updating your apps, and being cautious when installing new apps. If you encounter any persistent issues, don’t hesitate to reach out to the app developer for assistance.
By taking control of your app permissions, you can enjoy the full functionality of your Samsung Galaxy S24 while keeping your data safe and secure.
Related Guides:
- How to Resolve Galaxy S24 Bluetooth Audio Delay
- Fix Samsung Galaxy S24 Time Zone Issues
- How to Fix Galaxy S24 Lock Screen Notifications Not Showing