Instagram is one of the most popular social media apps on Android devices, including the latest Samsung Galaxy S24 flagship phone. However, many S24 users report experiencing annoying crashes and freezes when trying to use Instagram.
If you’ve been facing constant Instagram crashes on your Galaxy S24, don’t worry – you’re not alone. Fortunately, there are a few troubleshooting tips you can try to fix Instagram stability issues and get the app working properly again on your S24.
In this post, I’ll walk you through the top recommended methods to stop Instagram from crashing repeatedly or freezing on these new Samsung devices.
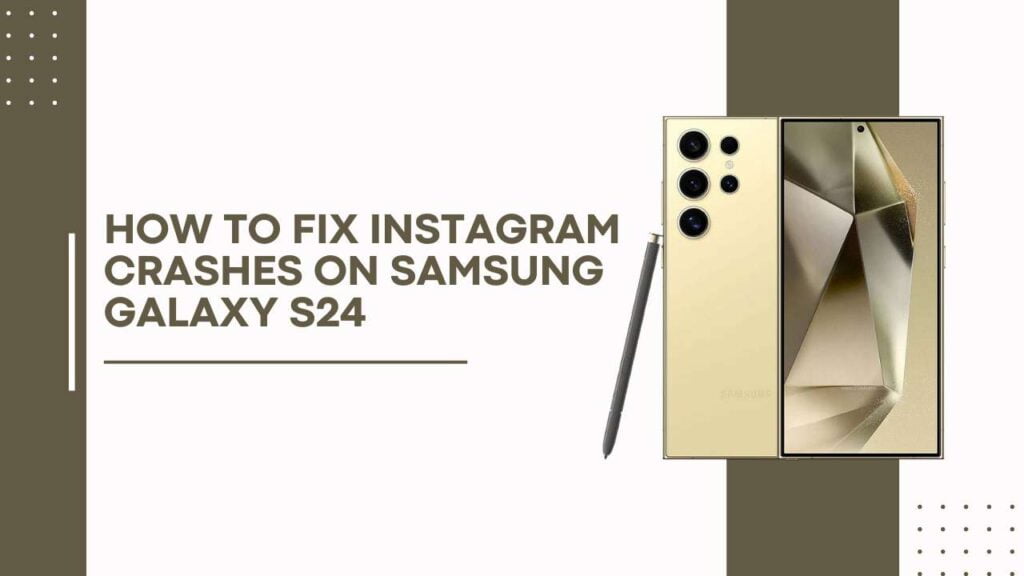
Update to the Latest Version of the Instagram App
The first thing you should try is updating Instagram to the latest version available from the Galaxy Store or Play Store. An outdated version of Instagram with bugs and performance issues is often the culprit behind frequent app crashes or failures.
To update Instagram:
- Open the Play Store or Galaxy Store on your S24
- Search for “Instagram“
- Check if there is an Update option available next to the Open button
- Tap Update and wait for the latest Instagram APK to download and install
This will upgrade Instagram to the most recent version with any critical crash fixes and optimizations from the developers. Resolve update issues, if any. Then, open Instagram and check if the crashes persist. Updating apps regularly is an effective way to prevent instability issues.
Clear the Instagram Cache and App Data
If updating Instagram doesn’t help, try wiping the Instagram app cache and data. Over time, corrupted temporary data and files can accumulate and make the Instagram app prone to freezing or crashing frequently.
Here are the steps to clear the Instagram cache and data:
- Go to Settings > Apps on your Galaxy S24
- Tap Instagram under the list of installed apps
- Tap Storage
- Tap Clear Cache and then Confirm to delete the corrupt cache
- Next, tap Clear Data and Confirm again
This will purge all old temporary data and logged-in data for the app and force it to reload cleanly. You may have to log in again.
Now use the Instagram app for a while and observe if clearing out the junk files has stopped the crashing problem on your S24. The app should run smoother now without legacy problematic files bogging it down.
Disable Battery Optimization for Instagram
The Samsung Galaxy S24 features aggressive battery optimization and management to improve battery life. However, this can sometimes come at the cost of app stability.
Battery optimization forces certain apps like Instagram into standby mode when you’re not actively using the app. This is another common culprit behind Instagram crashing repeatedly or freezing on Galaxy devices, as the optimization cuts off resources and interferes with smooth app functioning.
To rule out battery optimization as the cause, you should disable it for Instagram:
- Go to Settings > Apps > Instagram
- Tap Battery
- Toggle off ‘Optimize battery usage‘ or ‘Put app to sleep‘
With battery optimization disabled, Instagram will remain free of standby restrictions that may contribute to crashes. Check to see if this solves the stability issues after sufficient testing post-change.
As usual, let me know if you need me to continue to the next troubleshooting step for Instagram crashes on the S24!
Restart Your Galaxy S24
A simple restart or reboot of your Galaxy S24 can also potentially fix Instagram crashing or freezing issues you may be encountering. A quick restart clears out old memory dumps and resets all running processes, services, and controllers on your device.
Follow these straightforward steps:
- Hold down the Power button on your S24 to bring up the shutdown menu
- Tap Restart and confirm when prompted
- Wait a few minutes for your phone to reboot completely
- Once restarted, launch Instagram and test it out
Restarting kicks your S24 into a fresh start, clearing any platform-level glitches or scrubbing away temporary data loops that could cause app instability. This may resolve the Instagram crash problems after the reboot, especially if other fixes have not worked.
Try using Instagram normally for some time after the phone restart before you conclude on the effectiveness of this method.
Check for Instagram App Updates
Apart from updating Instagram on your device, also remember that the Instagram mobile app itself receives frequent updates from developer Meta to address bugs, improve features, and patch security flaws.
Sometimes app updates bring fixes and stability patches specifically aimed at resolving crashing problems that Instagram users face on popular devices like Samsung’s new S24.
So beyond keeping Instagram updated locally, also check if there are pending app-level updates for Instagram that haven’t reached your region or device yet:
- Go to the Play Store
- Search for “Instagram“
- Scroll down on the Instagram listing page and check the “What’s New” section
- See if any recent or upcoming updates mention crash fixes or stability improvements
If you spot relevant update notes that indicate crash patches, you can either wait for the updates to hit your device via the Play Store, or manually sideload the latest Instagram APK from APKMirror and see if it resolves your crashing issues.
Staying up-to-date with the Instagram app itself can prevent a lot of version-dependent bugs that contribute to instability and app freezing or crashes that annoy S24 users.
Uninstall Instagram Updates
If your Instagram woes started only after a recent app update, then uninstalling the latest Instagram updates could potentially fix crash problems.
Follow these steps:
- Go to Settings > Apps > Instagram
- Tap the 3-dot menu in the corner and select Uninstall updates
- Confirm uninstalling updates when prompted
This will revert Instagram to the default original version that came pre-installed on your Galaxy S24. If the issues you’ve faced are linked to bugs introduced in newer updates, downgrading Instagram can resolve crashes.
Of course, you’ll miss out on all the latest features and improvements. But at least it will narrow down update-related bugs as the culprit. Test the original Instagram app thoroughly to observe if it now runs stable and crash-free again on your S24.
If this fixes things, you can either continue using the factory default or wait for more stable updates in the future before updating Instagram again.
Troubleshoot With Safe Mode
An efficient way to diagnose if third-party apps are causing Instagram crashing issues on your Galaxy S24 is to boot into Safe Mode. Safe Mode launches your phone in a bare minimum state, disabling all additional installed apps, services, and customizations.
Follow these simple steps to enable Safe Mode:
- Press and hold the Power button on your S24 to bring up the power menu
- Long tap on the Restart option
- Confirm to Restart in Safe Mode
Now test opening and using Instagram for a while in Safe Mode. If Instagram runs without any stability hitches, crashes, or freezes in this restricted environment, then chances are some other third-party app is responsible for the issues faced normally.
You can either uninstall problematic apps one by one or identify the culprit through a process of elimination. Or do a factory reset to wipe all apps and customizations completely (backup essential data before resetting!).
This should hopefully resolve frustrating Instagram crashes if they specifically trace back to software conflicts or buggy third-party apps on your Galaxy S24.
Reset Your Galaxy S24 to Factory Settings
If all else fails, the last resort to permanently fixing persistent Instagram crashing or freezing issues is to back up your important data and reset your Galaxy S24 phone to factory settings.
Resetting completely erases all apps, files, accounts, and customizations on your device and restores it to its original out-of-the-box state.
Follow these fail-safe steps to reset your S24:
- Backup key data, including contacts, photos, videos, messages, etc., from your phone.
- Go to Settings > General Management > Reset
- Tap Factory Data Reset
- Choose Reset and confirm to erase everything on the device
Once your phone restarts after the reset process completes, set it up from scratch without restoring any backups for now.
Download Instagram again and use it extensively for a while. Instagram crashes will likely no longer haunt your wiped Galaxy S24 now. You can choose to selectively restore backed-up data one by one later, testing Instagram stability every time.
This should conclusively eliminate any underlying software faults or conflicts that were earlier ruining the Instagram experience through constant, unexpected crashes.
You May Also Like:
- How to Fix Facebook App Crashing on Samsung Galaxy S24
- Fix Galaxy S24 Slow Unresponsive Touchscreen
- Galaxy S24 Screen Flickering? Fix It Now in 8 Simple Fixes!
Conclusion:
So that concludes the top ways to troubleshoot and fix Instagram crashing or freezing repeatedly on the latest Samsung Galaxy S24 phones. I hope these fixes, like updating the Instagram app, clearing app data, disabling battery optimization, restarting your device, checking for updates, uninstalling recent updates, isolating issues through Safe Mode, and factory resetting your S24 as a last resort, help resolve the stability issues you face.
Remember to test Instagram thoroughly after each troubleshooting step before moving on to other solutions. Persistent crashing of apps like Instagram over long-term usage is frustrating.
But some effort and patience, while methodically eliminating possible causes, can help restore normal functioning again.
Don’t hesitate to contact me if you have any other questions or need assistance getting Instagram working smoothly again without crashes or lag on your Galaxy S24!