We’ve all been there—you’re trying to show off your vacation pictures or that hilarious moment you captured, only to realize that some of your precious photos seem to have vanished from your Samsung Galaxy S24. Hidden photos can be a frustrating issue, but fear not!
In this comprehensive guide, I’ll walk you through the process of How to find hidden photos on Samsung S24, ensuring you never miss a cherished memory again.
As a proud owner of the latest Samsung Galaxy S24, I understand the importance of having easy access to all your captured moments. Whether you accidentally hid them or they disappeared due to a system glitch, losing photos can be a heartbreaking experience. That’s why I’ve taken the time to explore and test various methods to uncover those elusive hidden gems.
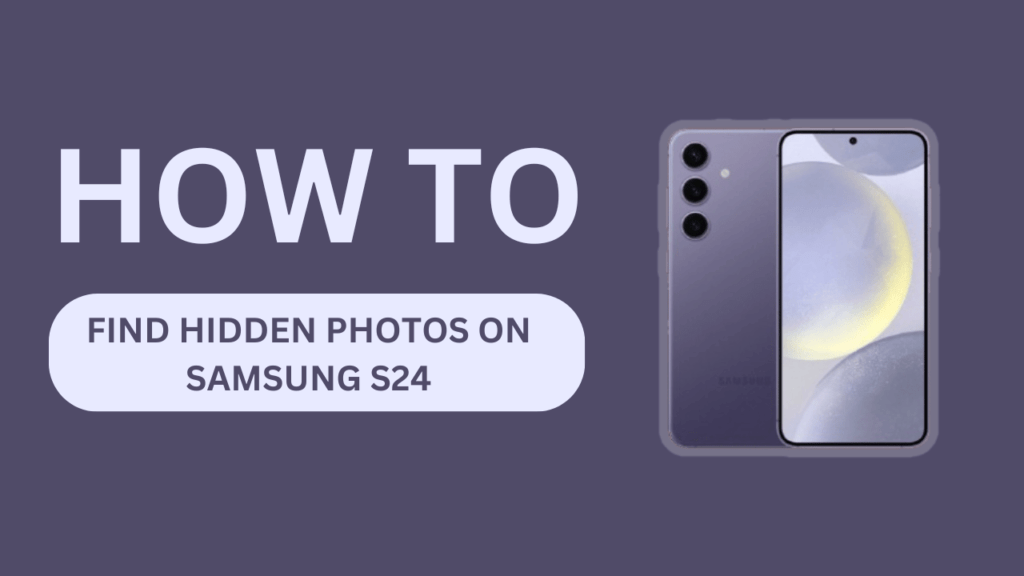
Understanding Hidden Photos on Samsung S24
Before we dive into the methods to find hidden photos, let’s first understand what hidden photos are and why they might occur on your Samsung Galaxy S24.
Hidden photos are images that are not visible in your default photo gallery or album. They’re essentially tucked away, making them inaccessible through the regular means of browsing your photos. This can happen for several reasons:
- Accidental Hiding: Sometimes, you might inadvertently hide a photo while scrolling through your gallery or performing other actions on your device. It’s an easy mistake to make, but one that can leave you scratching your head when you can’t find that particular image later on.
- System Glitches: Like any software, Samsung’s photo management system isn’t immune to bugs or glitches. Occasionally, these technical hiccups can cause photos to become hidden without any input from you.
- Third-Party App Issues: If you’ve been using third-party photo editing or management apps, there’s a chance that they might have unintentionally hidden some of your photos during the process of organization or editing.
- Storage Issues: In some cases, when your device’s internal storage is running low, the system might attempt to free up space by hiding certain photos temporarily.
Now that you understand the potential reasons behind hidden photos, let’s explore the different methods to uncover them on your Samsung Galaxy S24.
Method 1: Using the Samsung Gallery App
The first and most straightforward method to find hidden photos on your Samsung Galaxy S24 is to use the built-in Gallery app. Samsung has included a handy feature that allows you to view and unhide any photos that have been previously hidden.
Here’s how you can access hidden photos using the Gallery app:
- Open the Gallery app on your Samsung Galaxy S24.
- Tap on the three-dot menu icon (⋯) in the top-right corner of the app.
- From the menu options, select “Settings.”
- Scroll down and find the “View hidden albums” or “Show hidden albums” option, and toggle it on.
- Once enabled, you should see a new album labeled “Hidden” or something similar appears in your Gallery app.
- Tap on this album to reveal all the photos that were previously hidden on your device.
At this point, you can browse through the hidden photos and decide whether you want to unhide them or keep them hidden. If you want to unhide a particular photo, simply long-press on the image and select “Unhide” from the menu options.
This method is straightforward and convenient, as it doesn’t require any additional apps or complicated steps. However, if you’re unable to find the hidden photos through the Gallery app, don’t worry – we’ve got a couple more methods up our sleeves.
Method 2: Exploring the File Manager
If the Samsung Gallery app doesn’t reveal your hidden photos, the next step is to explore your device’s file manager. This method involves navigating through your device’s internal storage to locate the folders where hidden photos might be stored.
Here’s how you can use the file manager to find hidden photos on your Samsung Galaxy S24:
- Open the “My Files” or “File Manager” app on your device. If you can’t find it, you can download a third-party file manager app from the Google Play Store.
- Navigate to the “Internal Storage” or “Device Storage” folder.
- Look for a folder named “DCIM” or something similar. This folder typically contains all your device’s camera and photo files.
- Within the DCIM folder, you may find subfolders with names like “Camera,” “.thumbnails,” or other cryptic names.
- Open each of these subfolders and browse through their contents. Hidden photos may be stored in these obscure locations.
- If you find any hidden photo files, you can long-press on them, select “Share” or “Open With,” and then choose a photo viewing app to preview the images.
- Once you’ve identified the photos you want to unhide, you can move or copy them to a more accessible location, such as the “DCIM/Camera” folder, for easier access in the future.
This method may seem a bit more technical, but it can be an effective way to uncover hidden photos that are not visible through the Gallery app. However, be cautious when navigating through your device’s file system, as accidental deletions or modifications can lead to data loss.
If you’re still having trouble finding your hidden photos after trying these two methods, there’s one more option we can explore – third-party photo recovery apps.
Method 3: Third-Party Photo Recovery Apps
If the built-in methods haven’t been successful in locating your hidden photos, you might consider turning to third-party photo recovery apps. These specialized apps are designed to scan your device’s storage and retrieve deleted or hidden photos that may have been overlooked by the standard photo management tools.
Here’s how you can use a third-party photo recovery app to find hidden photos on your Samsung Galaxy S24:
- Open the Google Play Store on your device and search for “photo recovery” or “photo undelete” apps.
- Select a reputable app with good reviews and ratings. Some popular options include DiskDigger, Recoverit, and Dumpster.
- Install the app and grant it the necessary permissions to access your device’s storage.
- Launch the app and follow the on-screen instructions to initiate a scan for hidden or deleted photos.
- The app will scan your device’s internal storage, as well as any connected external storage (such as an SD card), for any hidden or deleted photo files.
- Once the scan is complete, the app will display a list of recoverable photos.
- Preview the photos and select the ones you want to recover or unhide.
- Follow the prompts to recover or export the selected photos to a safe location on your device or cloud storage.
Using a third-party photo recovery app can be a powerful solution, as these apps are specifically designed to dig deep into your device’s storage and uncover hidden or deleted files that might not be accessible through standard methods.
However, it’s important to exercise caution when using third-party apps, as some may contain malware or adware. Always research and choose a reputable app from a trusted source, and be cautious about granting unnecessary permissions.
While third-party apps can be effective, they should be considered a last resort after attempting the built-in methods provided by Samsung and the file manager exploration.
Preventive Measures
While the methods outlined above can help you find hidden photos on your Samsung Galaxy S24, it’s always better to prevent photos from becoming hidden in the first place. Here are some preventive measures you can take to avoid losing access to your precious memories:
- Be Cautious When Using Photo Apps: When using third-party photo editing or management apps, be mindful of their settings and actions. Some apps may have the option to hide or move photos, so make sure you understand the app’s features before using it.
- Regularly Back Up Your Photos: Implement a regular backup routine for your photos, either to cloud storage services like Google Photos or an external hard drive. This way, even if photos become hidden or deleted on your device, you’ll have a backup copy to fall back on.
- Manage Storage Effectively: Keep an eye on your device’s storage capacity and free up space regularly by deleting unnecessary files or moving media to external storage. This can help prevent the system from automatically hiding photos to manage storage.
- Update Your Device Software: Regularly update your Samsung Galaxy S24 to the latest software version. Samsung often releases updates that fix bugs and improve the overall performance of the photo management system, reducing the chances of photos becoming hidden due to glitches.
- Avoid Accidental Taps and Gestures: Be careful when scrolling through your photo gallery or performing gestures on your device’s screen. Accidental taps or swipes can sometimes lead to photos being hidden unintentionally.
By following these preventive measures, you can minimize the chances of your photos becoming hidden on your Samsung Galaxy S24, saving you from the frustration of having to hunt for them later.
You May Also Like:
- How to Block No Caller ID on Samsung Galaxy S24?
- Where to find Hotspot Password on Samsung S24
- Can’t Receive Incoming Calls on Galaxy S24
Conclusion
Finding hidden photos on your Samsung Galaxy S24 can be a daunting task, but with the methods outlined in this guide, you now have the tools to uncover those elusive memories. Whether you choose to utilize the built-in Gallery app, explore the file manager, or enlist the help of a third-party photo recovery app, the path to reclaiming your hidden photos is within reach.
Remember, prevention is always better than cure. By backing up your photos regularly, managing your device’s storage effectively, and being cautious when using photo apps, you can significantly reduce the chances of losing access to your cherished moments.
If you’ve successfully recovered your hidden photos using any of the methods mentioned in this guide, or if you have any additional tips or experiences to share, feel free to leave a comment below. Your insights might just help another fellow Samsung Galaxy S24 user in their quest to find their hidden photo treasures.
Don’t forget to subscribe to our blog for more helpful tips, tricks, and guides on getting the most out of your Samsung devices. Together, we can ensure that no precious memory is left behind, hidden, or forgotten.