As a proud owner of the Samsung Galaxy S24, I’ve been exploring the various features and customization options available on this incredible device. One feature that caught my attention is the ability to lock the home screen layout, ensuring your carefully arranged apps and widgets stay in place.
In this blog post, I’ll guide you through the process of How to Enable or Disable Lock Home Screen Layout in Samsung S24.
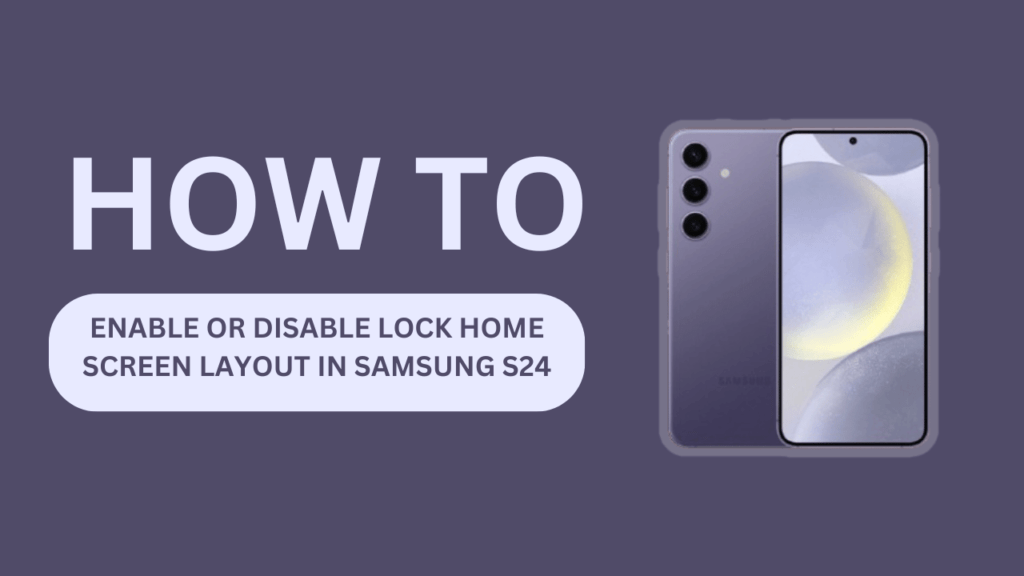
Understanding the Lock Home Screen Layout Feature
The lock home screen layout feature is a handy tool that prevents accidental changes to your home screen arrangement. When enabled, it ensures that your apps, folders, and widgets remain exactly where you placed them, even if you accidentally touch and hold an icon.
This feature is particularly useful if you have a meticulously organized home screen and want to maintain that arrangement.
However, there may be situations where you want to disable the lock home screen layout feature, such as when you want to rearrange your apps or add new widgets. Disabling the feature allows you to freely customize your home screen to your liking.
Enabling the Lock Home Screen Layout
If you want to enable the lock home screen layout feature on your Samsung Galaxy S24, follow these simple steps:
- Open the Settings app on your device.
- Scroll down and tap on “Home Screen.”
- Look for the “Lock Home Screen Layout” option and toggle it on.
That’s it! Your home screen layout is now locked, and your apps and widgets will stay in their designated positions.
Disabling the Lock Home Screen Layout
If you want to disable the lock home screen layout feature, the process is just as easy:
- Open the Settings app on your device.
- Scroll down and tap on “Home Screen.”
- Locate the “Lock Home Screen Layout” option and toggle it off.
With the lock home screen layout feature disabled, you can now freely move and rearrange your apps and widgets on the home screen.
Customizing the Home Screen Layout
Now that you know how to enable and disable the lock home screen layout feature, let’s talk about customizing your home screen. Samsung Galaxy S24 offers a plethora of options to make your home screen truly yours. Here are a few ways you can customize your home screen layout:
- Adding and removing apps: To add an app to your home screen, simply find it in the app drawer, touch and hold the app icon, and then drag it to your desired location on the home screen. To remove an app, touch and hold the app icon and drag it to the “Remove” option that appears at the top of the screen.
- Creating folders: If you want to organize your apps into categories, you can create folders on your home screen. To do this, touch and hold an app icon and drag it onto another app icon. This will create a new folder containing both apps. You can then add more apps to the folder by dragging them into it.
- Changing the wallpaper: To give your home screen a fresh look, you can easily change the wallpaper. Simply touch and hold an empty space on your home screen, then tap “Wallpapers” to choose from a variety of pre-installed wallpapers or select an image from your gallery.
Pro Tip: Keep your most frequently used apps and widgets on the first page of your home screen for quick access!
Conclusion
In this blog post, we’ve explored the lock home screen layout feature on the Samsung Galaxy S24. We’ve learned how to enable and disable this feature, allowing you to either maintain a consistent home screen arrangement or freely customize it to your liking. We’ve also discussed various ways to personalize your home screen, such as adding and removing apps, creating folders, and changing the wallpaper.
I encourage you to experiment with the lock home screen layout feature and find the setup that works best for you. Whether you prefer a tidy and organized home screen or a dynamic and ever-changing layout, the Samsung Galaxy S24 gives you the flexibility to make it your own.
I hope this guide has been helpful in understanding and utilizing the lock home screen layout feature on your device. If you have any further questions or would like to share your own home screen customization tips, please feel free to leave a comment below. I’d love to hear from you and see how you’ve made your Samsung Galaxy S24 uniquely yours!
Frequently Asked Questions (FAQs)
1. What happens when the lock home screen layout is enabled?
When the lock home screen layout is enabled, your apps and widgets will stay in their designated positions, preventing accidental rearrangement.
2. Can I still add or remove apps from the home screen with the lock layout enabled?
Yes, you can still add or remove apps from your home screen even with the lock layout enabled. The lock layout only prevents existing apps from being accidentally moved.
3. Will disabling the lock home screen layout delete my current app arrangement?
No, disabling the lock home screen layout will not delete your current app arrangement. It simply allows you to move and rearrange the apps and widgets as desired.
4. Is this feature available on other Samsung Galaxy models?
The lock home screen layout feature is available on various Samsung Galaxy models running One UI. However, the exact steps to enable or disable the feature may vary slightly depending on the model and software version.
Related Guides:
- How to Enable Dark Mode on Samsung Galaxy S24?
- How to Find Hidden Photos on Samsung S24?
- How to Block No Caller ID on Samsung Galaxy S24?