As a proud owner of the Samsung Galaxy S24, I’ve been enjoying the device’s numerous features and capabilities. One question I often get asked is, How to Enable Dark Mode on Samsung Galaxy S24? Dark mode is one of my favorite features, as it offers several benefits, such as reduced eye strain, improved battery life, and enhanced readability in low-light environments.
In this blog post, I’ll guide you through the process of enabling dark mode on your Samsung Galaxy S24, so you can experience these benefits for yourself.
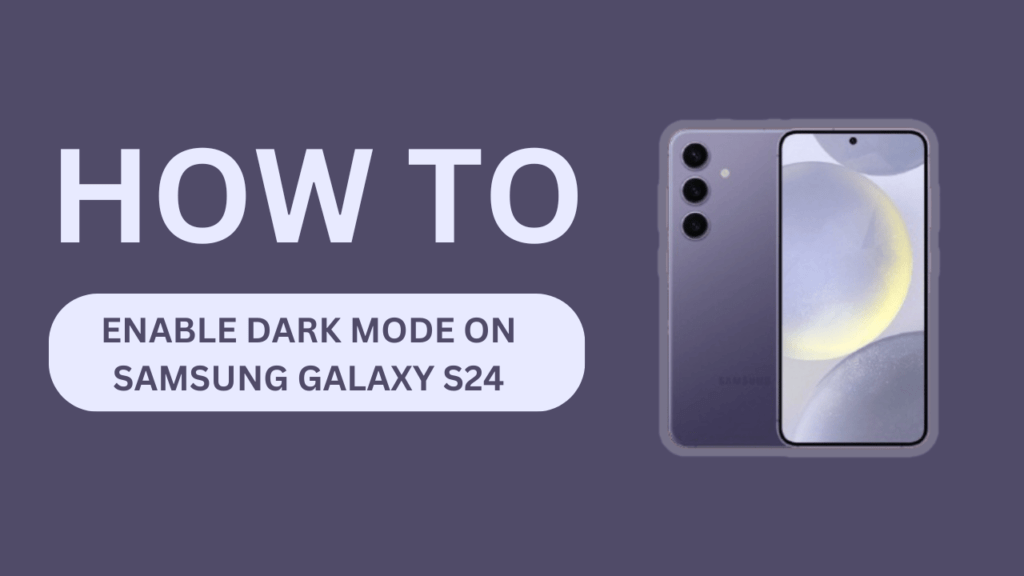
What is Dark Mode?
Dark mode is a display setting that switches the background color of an interface from light to dark, often using shades of black or dark gray. This setting has gained popularity in recent years due to its numerous advantages:
- Reduced eye strain: Dark mode minimizes the amount of blue light emitted by your device, which can cause eye fatigue and discomfort.
- Improved battery life: By reducing the amount of light emitted by your device’s display, dark mode can help conserve battery power, especially on devices with OLED screens.
- Enhanced readability: In low-light environments, dark mode can make text and other elements easier to read, as the contrast between the dark background and light text is more pronounced.
Why Enable Dark Mode on Samsung Galaxy S24?
As a Galaxy S24 user, I’ve found that enabling dark mode has significantly improved my overall experience with the device. Not only does it make using my phone more comfortable on my eyes, especially at night, but it also helps me customize my device to suit my personal style.
The Galaxy S24’s dark mode is particularly impressive, as it offers a range of customization options that allow you to fine-tune the appearance of your device. Whether you prefer a completely black background or a slightly lighter shade of gray, you can adjust the settings to create a look that works best for you.
Enabling Dark Mode on Samsung Galaxy S24
Now that you understand the benefits of dark mode, let’s walk through the steps to enable it on your Samsung Galaxy S24.
To begin, locate the Settings icon on your device’s home screen or app drawer. Tap on the icon to open the Settings menu. Alternatively, you can access the Settings menu by pulling down the notification panel and tapping on the gear icon.
Once you’re in the Settings menu, scroll down until you find the “Display” section. Tap on the “Display” option to access the display settings.
Step 3: Locate and tap on the Dark Mode option
Within the Display settings, you should see a toggle for “Dark Mode.” Tap on the toggle to enable Dark Mode on your Galaxy S24. You’ll notice an immediate change in the appearance of your device’s interface, as the background turns dark and the text becomes light.
Step 4: Customize Dark Mode settings (if applicable)
Depending on your device’s software version, you may have additional options to customize your Dark Mode experience. These options can include adjusting the brightness of the dark background or setting a schedule for automatic Dark Mode activation based on the time of day.
Using Dark Mode on Samsung Galaxy S24
Now that you’ve enabled Dark Mode on your Galaxy S24, you’ll notice that many of your favorite apps will automatically adapt to the new color scheme. This is because most popular apps, such as Facebook, Twitter, and Instagram, support Dark Mode natively.
In addition to app-specific support, the Galaxy S24’s Dark Mode applies a system-wide dark theme, ensuring a consistent experience throughout your device. This means that even apps that don’t have a built-in Dark Mode will still benefit from the overall dark aesthetic.
Tips and Tricks
To make the most of your Dark Mode experience on the Samsung Galaxy S24, consider these tips and tricks:
- Adjust your wallpaper: Choose a dark or muted wallpaper that complements the Dark Mode aesthetic for a cohesive look.
- Use Dark Mode in combination with Blue Light Filter: For even greater eye comfort, especially at night, enable the Blue Light Filter in addition to Dark Mode. This feature reduces the amount of blue light emitted by your device’s display.
- Create a Dark Mode shortcut: If you find yourself frequently switching between Dark Mode and Light Mode, consider creating a shortcut for quick access. You can do this by using the Galaxy S24’s “Quick Settings” feature, which allows you to add a Dark Mode toggle to your notification panel.
Troubleshooting
If you encounter any issues while using Dark Mode on your Samsung Galaxy S24, here are a few troubleshooting tips:
- Ensure your device is running the latest software update: Dark Mode performance may be improved with newer software versions, so make sure your Galaxy S24 is up to date.
- Check app compatibility: While most apps support Dark Mode, some may not. If you notice an app not displaying correctly in Dark Mode, check with the app developer for compatibility information.
- Reset your device to default settings: If Dark Mode isn’t working as expected, try resetting your device to its default settings. This can help resolve any conflicts or glitches that may be affecting Dark Mode performance.
Conclusion
Enabling Dark Mode on your Samsung Galaxy S24 is a simple process that can significantly enhance your device’s user experience. By reducing eye strain, improving battery life, and offering a stylish, customizable aesthetic, Dark Mode is a must-try feature for any Galaxy S24 owner.
I encourage you to experiment with Dark Mode and discover how it can make using your device more comfortable and enjoyable. If you found this guide helpful, please share it with your friends and family who may also benefit from enabling Dark Mode on their Samsung Galaxy S24. And if you have any additional tips, tricks, or experiences with Dark Mode, feel free to leave a comment below!
FAQs
1. Will enabling Dark Mode on my Samsung Galaxy S24 affect app performance?
- In most cases, no. Most popular apps are designed to work seamlessly with Dark Mode, and you shouldn’t notice any significant impact on performance.
2. Can I schedule Dark Mode to activate automatically on my Galaxy S24?
- Yes, depending on your device’s software version, you can set a schedule for automatic Dark Mode activation, such as turning it on at sunset and off at sunrise.
3. Will Dark Mode make text harder to read on my Galaxy S24?
- No, Dark Mode can enhance readability, particularly in low-light environments. The contrast between light text and a dark background can make the text easier to read and less straining on the eyes.
Related Content
If you found this guide helpful and want to learn more about your Samsung Galaxy S24 and its features, check out these related articles:
- 10 Hidden Features of the Samsung Galaxy S24 You Need to Know
- The Ultimate Guide to Samsung Galaxy S24 Camera Features
How do I make it so Dark mode will never come on unless I want it on? Currently it turns on randomly and it makes it difficult for me to see.
This web site is my inspiration , really wonderful style and perfect subject material.