As a proud owner of the Samsung Galaxy S24, I understand the importance of keeping my device up-to-date with the latest software. How to Download and Install New Software Update on Galaxy S24 is a question that many users, including myself, often ask.
Software updates bring essential security patches, new features, and bug fixes that enhance the overall performance and user experience of our devices. In this blog post, I will guide you through the process of downloading and installing new software updates on your Samsung Galaxy S24.
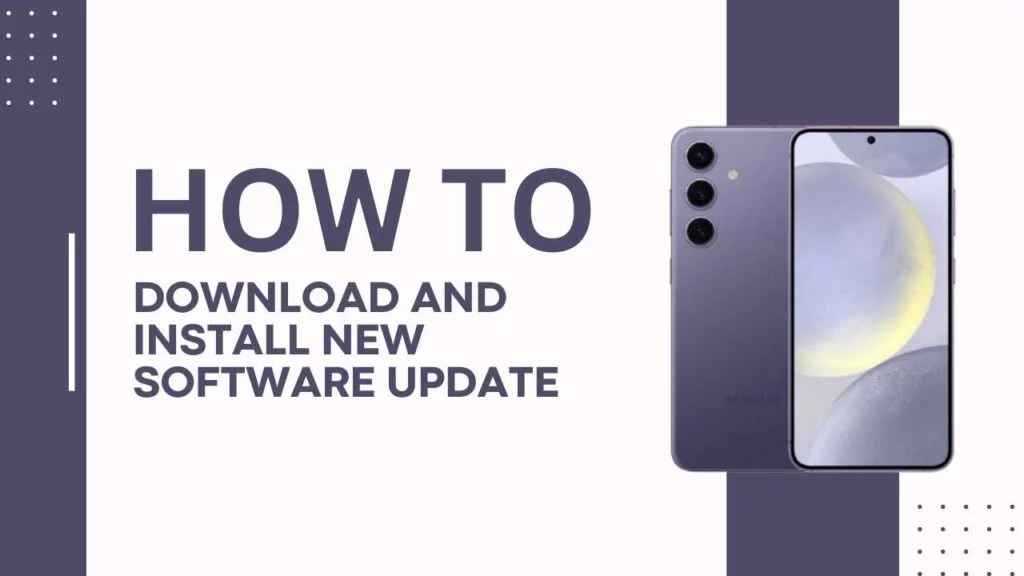
Before You Begin
Before diving into the update process, there are a few things I always make sure to do:
- Ensure your device has sufficient battery life (at least 50%)
- Connect to a stable Wi-Fi network
- Back up important data (contacts, photos, and documents) as a precaution
These steps help prevent any potential issues during the update process and ensure that my data is safe.
Checking for Available Updates
To check for available updates on your Samsung Galaxy S24, follow these simple steps:
- Open the Settings app on your device
- Navigate to the “Software Update” section
- Tap on “Download and install“
Your device will now check for any available updates. I find this process to be quite straightforward and easy to follow.
Downloading the Update
If an update is available, you will see a “Download” button. Simply tap on it to begin the download process. You can monitor the progress on the screen, which I find quite handy. Keep in mind that the download time may vary depending on the size of the update and your internet connection speed.
Installing the Update
Once the download is complete, you will see an “Install now” button. Tap on it to begin the installation process. Your device will reboot and start installing the update. It’s crucial not to interrupt the installation process by turning off or using your device during this time. I usually set aside a few minutes for the installation, as it can take some time to complete.
Post-Installation
After the installation is complete, your Samsung Galaxy S24 will reboot once again. I always take a moment to verify that the update was successful by checking the software version in the Settings app. This is also a great time to explore any new features or changes introduced by the update.
I find it exciting to discover what improvements have been made to my device.
Troubleshooting
In rare cases, you might encounter issues during the update process. If this happens, don’t panic! Here are a few troubleshooting steps I recommend:
- Restart your device and attempt the update again
- Ensure you have enough storage space for the update
- Clear the cache and data of the Software Update app in the Application Manager
- Contact Samsung support or visit a Samsung service center if the issue persists
I’ve found that these steps usually resolve any problems I might face during the update process.
You MAY ALSO LIKE:
- How to Take Screenshots on the Samsung Galaxy S24
- Galaxy S24 Low Audio During Calls
- How to Fix Samsung Galaxy S24 Not Sending Texts
Conclusion
In conclusion, keeping your Samsung Galaxy S24 updated is crucial for maintaining the security, performance, and functionality of your device. By following the steps outlined in this blog post, you can easily download and install new software updates on your Samsung Galaxy S24.
I encourage all users to regularly check for and install software updates to get the most out of their devices.
FAQs
1. How often should I check for software updates?
It’s a good practice to check for updates at least once a month, but you can also enable automatic updates in the Settings app.
2. Can I postpone the installation of an update?
Yes, you can postpone the installation of an update by tapping on “Install later” when prompted. However, I recommend installing updates as soon as possible for security reasons.
3. Will I lose my data during the update process?
No, you shouldn’t lose any data during the update process. However, it’s always a good idea to back up your important data before installing an update, just in case.
4. What should I do if my device becomes unresponsive during the update?
If your device becomes unresponsive during the update, try holding down the power button for 10-15 seconds to force a restart. If the issue persists, contact Samsung support for further assistance.
5. Can I revert to a previous software version after updating?
No, it’s not possible to revert to a previous software version after installing an update. This is why it’s important to ensure that you’re ready to install an update before proceeding.