Over time, apps on your Samsung Galaxy S24 can accumulate cache and data files that take up storage space. Clearing app cache and data can free up storage and also fix some app issues you may experience.
Here’s how to easily clear app cache and data on your Galaxy S24.
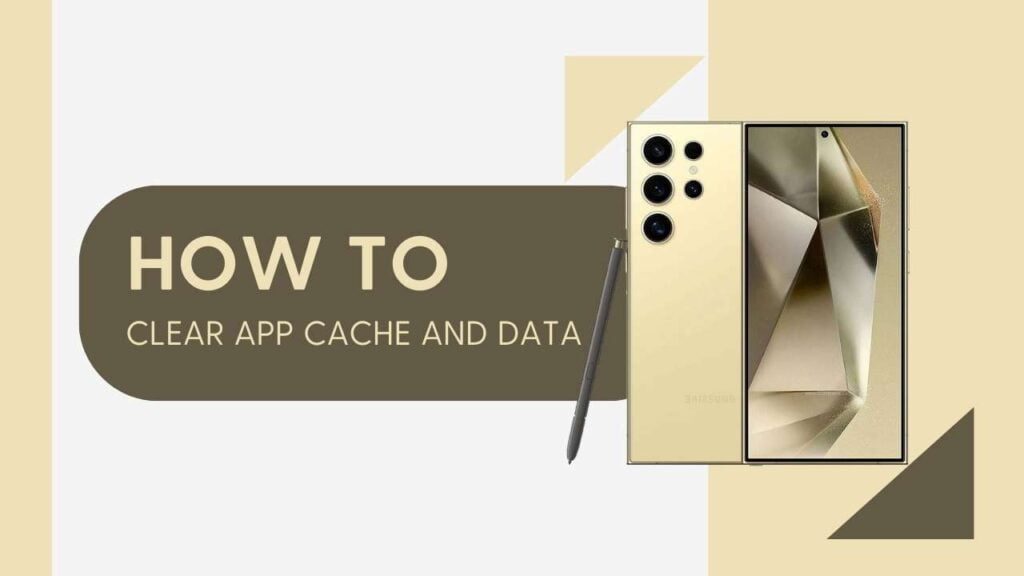
Step 1: Access the Settings App
The first step is to open the Settings app on your Galaxy S24. You can search for Settings or find the app icon in your app drawer.
Once you open the Settings app, you’ll see various options for customizing and managing your phone.
In Settings, scroll down and look for the “Apps” option. Tap on Apps to open the app manager.
The app manager provides options for managing and controlling the apps on your phone. This is where you can clear cache and data.
Step 3: Tap on the App to Clear Cache and Data
In the app manager, you’ll see a list of apps installed on your phone. Scroll through and tap on the app you want to clear the cache and data for.
Tapping the app will open its info page. Here you can check the app details, permissions, and storage usage.
Step 4: Tap on Storage
On the app info page, look for and tap on “Storage“.
Tapping on Storage will display a breakdown of the storage space used by the app. This includes space used by the app itself, its data, and cache files.
Step 5: Tap Clear Cache and Clear Data
On the Storage screen, you’ll see two options – “Clear Cache” and “Clear Data“.
Tap on “Clear Cache” to delete any temporary cache files stored by the app.
Tap “Clear Data” to delete any app data like login details, preferences or other saved information.
Step 6: Confirm Clearing Cache and Data
Your phone will ask you to confirm before it clears the app cache and/or data.
Tap “OK” to confirm that you want to delete the cache or data. The selected items will be immediately deleted.
Check Storage Usage
Go back to the app info page and check the Storage section again.
You’ll notice the storage usage has decreased after clearing the cache and data. The freed up space can now be used by your phone.
Repeat for Other Apps
Follow these steps for any other apps you want to clear the cache and data for.
Clearing cache is safe for most apps. For data, only clear it for apps where it is okay to delete login information or settings, such as games.
And that’s it! With just a few taps, you can free up storage space and get your apps running smoothly again. Regularly clearing cache and data is recommended to optimize your Samsung Galaxy S24’s performance.
You May also Like:
- How to Reset App Preferences on Samsung Galaxy S24
- Reset All Settings on Samsung Galaxy S24 without Deleting User Data
- How to Reset Advertising ID on Samsung Galaxy S24
Conclusion
Here are the key steps to recap for clearing app cache and data on your Samsung Galaxy S24:
- Open the Settings app
- Navigate to the Apps section
- Tap on the app you want to clear cache/data for
- Tap on Storage
- Tap Clear Cache and Clear Data
- Confirm clearing cache and data
- Check that storage usage has decreased
- Repeat for other apps as needed
Clearing the cache and data for apps helps speed up your phone by freeing up storage space. It can also fix some common app problems you may encounter.
Be sure to only clear data for apps where it is safe to delete the data. Avoid clearing data for apps like social media, messaging, email, or banking apps where you could lose personal information.
Following these steps periodically can keep your apps running efficiently and give you more available storage space on your Samsung Galaxy S24. Your phone will thank you!