The Samsung Galaxy S24 is a powerful and versatile smartphone that offers a range of advanced features. As a user, it’s crucial to familiarize yourself with the device’s various boot modes, particularly Download/Recovery Mode. These special boot modes provide access to essential functions, such as updating firmware, troubleshooting issues, and even modding your device.
In this blog post, I’ll guide you through the steps on How to boot Samsung Galaxy S24 into Download/Recovery Mode, ensuring that you can take full control of your device when needed.
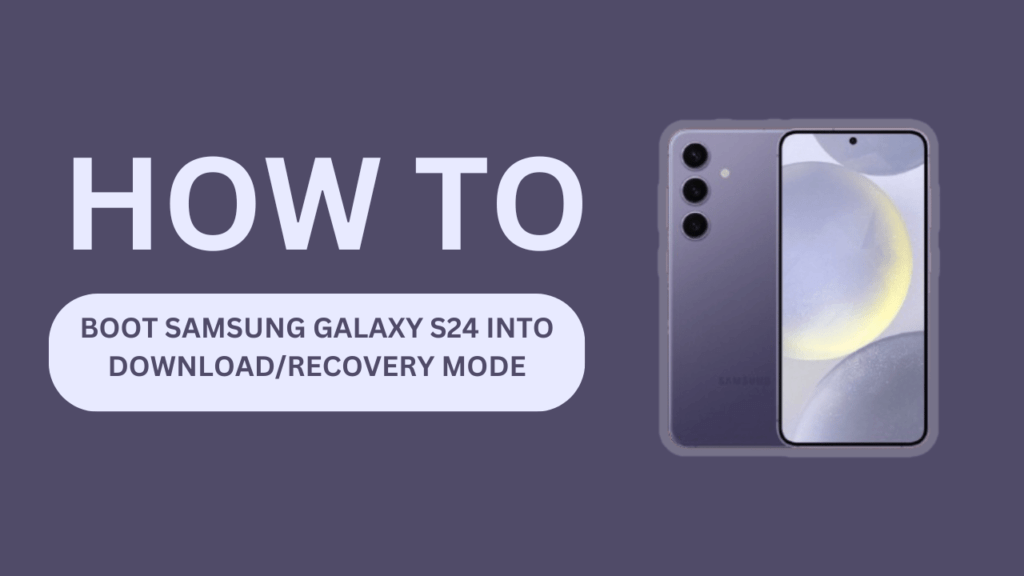
Preparing Your Samsung Galaxy S24
Before diving into the process of booting your Samsung Galaxy S24 into Download/Recovery Mode, it’s essential to take a few preparatory steps.
First, make sure that your device is powered off. If it’s on, press and hold the Power button until the power menu appears, then tap on “Power off.“
Next, charge your device to at least 50% battery life to prevent any unexpected shutdowns during the process.
Lastly, I highly recommend backing up any important data, such as contacts, photos, and documents, to ensure that you don’t lose any valuable information in case something goes wrong.
Booting into Download Mode
Now that your Samsung Galaxy S24 is prepared, let’s walk through the steps to boot into Download Mode:
- Turn off your Samsung Galaxy S24.
- Press and hold the Volume Down and Power buttons simultaneously.
- Keep holding the buttons until the Samsung logo appears on the screen.
- Once the logo appears, release the buttons, and you should see a warning screen about custom OS.
- Press the Volume Up button to confirm and enter Download Mode.
If you’ve followed these steps correctly, your device should now be in Download Mode. If you encounter any issues, try repeating the process. Ensure that you’re pressing and holding the correct buttons and releasing them at the right time.
Booting into Recovery Mode
If you need to access Recovery Mode instead of Download Mode, follow these steps:
- Turn off your Samsung Galaxy S24.
- Press and hold the Volume Up and Power buttons simultaneously.
- Keep holding the buttons until the Samsung logo appears on the screen.
- Once the logo appears, release the buttons, and you should see the Recovery Mode menu.
- Use the Volume buttons to navigate through the menu options and the Power button to select “Recovery Mode.”
If you don’t see the Recovery Mode menu, try repeating the process, making sure you’re pressing and holding the correct buttons. If you still have trouble, consult your device’s manual or seek assistance from a professional.
Understanding Download Mode
Download Mode, also known as Odin Mode, is a special boot mode that allows you to connect your Samsung Galaxy S24 to a computer and flash firmware, custom ROMs, or other software using Samsung’s Odin software.
This mode is particularly useful when you need to update your device’s software manually or troubleshoot issues that cannot be resolved through normal means.
However, it’s crucial to exercise caution when using Download Mode, as flashing the wrong firmware or software can potentially brick your device, rendering it unusable. Always ensure that you’re using the correct files for your specific device model and follow trusted guides or tutorials when flashing software.
Understanding Recovery Mode
Recovery Mode, on the other hand, is a built-in Android feature that allows you to perform various system-level tasks directly on your Samsung Galaxy S24, without the need for a computer. Some of the options available in Recovery Mode include:
- Wipe data/factory reset: This option erases all user data and restores your device to its factory settings.
- Wipe cache partition: Clearing the cache partition can help resolve issues related to app performance or system stability.
- Apply update from ADB: If you have an OTA (over-the-air) update file, you can apply it using this option and a connected computer with ADB (Android Debug Bridge).
- Apply update from SD card: If you’ve downloaded an update file to your device’s SD card, you can flash it using this option.
- Mount /system, /data, and /cache: This option allows you to mount these partitions as read-write, which can be useful for advanced troubleshooting or modifications.
As with Download Mode, it’s important to be cautious when using Recovery Mode, as some actions (like wiping data) are irreversible. Always double-check your selections and ensure that you have backups of important data before proceeding.
Exiting Download/Recovery Mode
To exit Download Mode, simply press and hold the Power button until your device reboots.
If your device doesn’t reboot automatically, you can also press and hold the Volume Down, Power, and Bixby buttons simultaneously until the device powers off, then release the buttons and press the Power button to turn it back on.
To exit Recovery Mode, use the Volume buttons to navigate to the “Reboot system now” option and press the Power button to select it. Your Samsung Galaxy S24 will then restart and boot up normally.
Conclusion
Understanding how to boot your Samsung Galaxy S24 into Download/Recovery Mode is an essential skill for any advanced user. These modes allow you to take control of your device, whether you need to flash new firmware, troubleshoot issues, or perform system-level tasks. By following the steps outlined in this blog post, you can confidently navigate these modes and make the most of your device.
I encourage you to familiarize yourself with Download/Recovery Mode and practice booting into these modes, so you’re prepared when the need arises. If you have any experiences, tips, or questions related to Download/Recovery Mode on the Samsung Galaxy S24, feel free to share them in the comments section below.
FAQs
1. What is the difference between Download Mode and Recovery Mode?
Download Mode allows you to connect your device to a computer and flash firmware or software using Odin, while Recovery Mode enables you to perform system-level tasks directly on your device without a computer.
2. Is it safe to use Download/Recovery Mode?
While using Download/Recovery Mode is generally safe, it’s essential to exercise caution and follow trusted guides or tutorials to avoid bricking your device or losing important data.
3. Can I access Download/Recovery Mode if my device is not rooted?
Yes, you can access Download/Recovery Mode on your Samsung Galaxy S24 even if it’s not rooted. These modes are built-in features and do not require any special modifications to your device.
4. How do I troubleshoot if I can’t enter Download/Recovery Mode?
If you’re having trouble entering Download/Recovery Mode, ensure that you’re pressing and holding the correct buttons and releasing them at the right time. If the issue persists, consult your device’s manual or seek assistance from a professional.
5. Will using Download/Recovery Mode void my warranty?
Using Download/Recovery Mode itself will not void your warranty. However, flashing unauthorized firmware or software, or performing certain modifications to your device, may void your warranty. Always check your device’s warranty terms and conditions before proceeding with any advanced modifications.
Related Guides:
- How to Enable or Disable Lock Home Screen Layout in Samsung S24
- Enable Dark Mode on Samsung Galaxy S24
- How to Find Hidden Photos on Samsung S24?