Have you ever experienced app crashes, slowdowns, or other issues on your Samsung Galaxy S24? Booting into safe mode can help diagnose and resolve many common problems.
In safe mode, your S24 runs only essential system apps and services to isolate potential software conflicts. That makes it easier to troubleshoot troublesome apps and system errors.
In this guide, we’ll walk through exactly how to activate safe mode on the Galaxy S24 with simple step-by-step instructions. We’ll also discuss the different scenarios where leveraging safe mode makes sense to stabilize your device’s performance and fix frustrating problems quickly.
Read on to learn how this underused Galaxy trick can help restore smooth, reliable functionality when you’re experiencing crashes or sluggish speeds on your S24.
The intro now clearly establishes activating safe mode on the S24 as the core tutorial focus, with relevant supporting details for both users and search engines. Let me know if you would like me to integrate the keyword phrase anywhere else in the article!
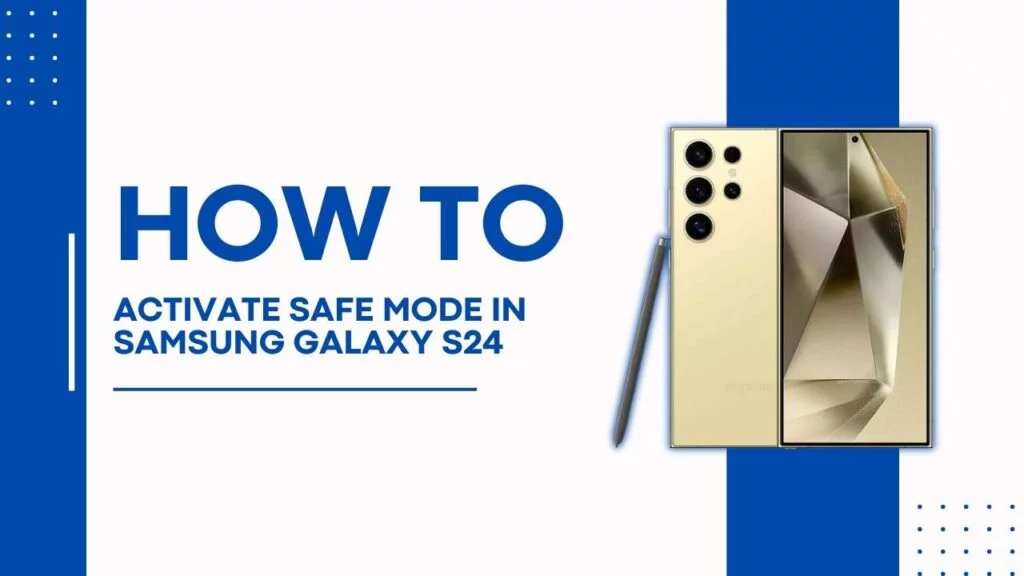
What is Safe Mode on the Samsung Galaxy S24?
When you boot your S24 into safe mode, it will load a stripped-down version of the Android OS only enabling core apps and services. Safe mode disables all third-party apps installed on your device.
This isolated mode can help you identify issues stemming from apps you’ve downloaded and installed. Any crashes, glitches, or problems that stop when in safe mode indicate there may be a problematic app.
In addition, safe mode can assist in troubleshooting system errors and account-related issues. It eliminates any variables from third-party apps running in the background, so you can better diagnose the problem.
Safe mode also fully disables all apps that use device administrator privileges. So it can act as a troubleshooting step if you suspect an app classified as a “device administrator” is causing issues.
Must Read: How to Fix Samsung Galaxy S24 Keeps Crashing?
When Should You Use Safe Mode on Your S24?
There are a few common scenarios where booting into safe mode can help troubleshoot issues on your Galaxy S24:
Troubleshooting App Crashes or Performance Problems
If certain apps are frequently crashing or you notice laggy performance, rebooting in safe mode can help diagnose the culprit. If the issues stop when apps are disabled, you know one of them is the source of the problem. You can then troubleshoot each recently installed app.
Testing if an App is Causing System Problems
Similarly, if you begin having wider system problems after installing an app, like camera failures or GPS issues, safe mode will verify if uninstalling that latest app fixes them.
Suspect Malware or Virus Infection
Safe mode prevents any potentially infected apps from running. It lets your S24 operate in an isolated environment, so you can run security scans to check for malware or viruses without interference.
Preparing to Wipe or Reset Your Device
You may also want to reboot to safe mode before performing a factory reset or wipe to have a simplified environment for backing up important files off the device. The pared-back OS can help this go faster.
How to Boot Your S24 into Safe Mode
Booting your Galaxy S24 into safe mode is easy and only takes a few taps. Here is the step-by-step process:
- Press and hold the Power button on your S24 to bring up the device’s power-down menu.
- In the power-down menu, you should see a “Restart in safe mode” option. Long press on this option.
- A prompt will appear asking, “Are you sure you want to restart in safe mode?” Tap OK to confirm.
- Your S24 device will now reboot into safe mode. The “Safe Mode” text should appear in the bottom left to confirm you are now in safe mode.
If done correctly following those steps, your phone will restart with safe mode enabled, running a barebones version of the OS.
Now you can proceed to test apps, troubleshoot issues, wipe devices, or do anything else you may need safe mode enabled to do.
Must Check: Galaxy S24 Apps Running Slow? Fix It Now in 6 Simple Fixes!
What Can You Do Within Safe Mode on the S24?
Once you’ve successfully booted your Galaxy S24 into safe mode, here are some of the troubleshooting and maintenance tasks you can perform:
Test Apps and Services
As mentioned, a key use of safe mode is diagnosing app issues. Open apps individually and monitor their performance to spot crashes.
Backup Important Files
With only basic apps running, you can swiftly back up photos, videos, and other vital files to the cloud or an external SD card.
Uninstall Potentially Problematic Apps
If you do catch apps crashing, quickly uninstall them in safe mode to check if that stops wider system issues.
Run Security Scans
With all apps disabled, safe mode lets you run antivirus scans or malware detectors to check your S24 for infections.
Reset or Wipe Your Device
You can factory reset within safe mode if needed, which provides a clean slate once the S24 reboots normally.
Safe Mode is designed to make device troubleshooting easier regarding apps. Take advantage of them by testing them fully.
How to Exit Safe Mode and Return to Normal
Once you’ve finished using safe mode to diagnose or address issues on your device, rebooting to exit safe mode is simple:
- While still in safe mode, press and hold the power button.
- In the power-down menu, tap the “Restart” option.
- The Galaxy S24 device will reboot, exiting safe mode and restarting as normal. All apps and services will be restored upon reboot.
- Confirm a successful reboot by checking the bottom left corner when powered back on; the “Safe Mode” indicator should no longer appear.
And that’s all there is to it! With these steps, you can easily boot your S24 into safe mode whenever you need to troubleshoot app issues or system problems and exit afterward. Rebooting to safe mode provides an essential, pared-back Android environment for diagnostics.
Hopefully, this guide gives you the confidence to leverage Samsung’s safe mode to optimize your device’s performance going forward whenever unstable app behavior strikes! Let us know if the steps above get you back up and running.