As a smartphone enthusiast, I’ve always been fascinated by the latest and greatest devices on the market. When the Galaxy S24 was released, I couldn’t wait to get my hands on it.
The phone’s camera capabilities were particularly impressive, but I couldn’t help but wonder if I could take my mobile photography experience to the next level. That’s when I discovered the GCam Port APK for the Galaxy S24.
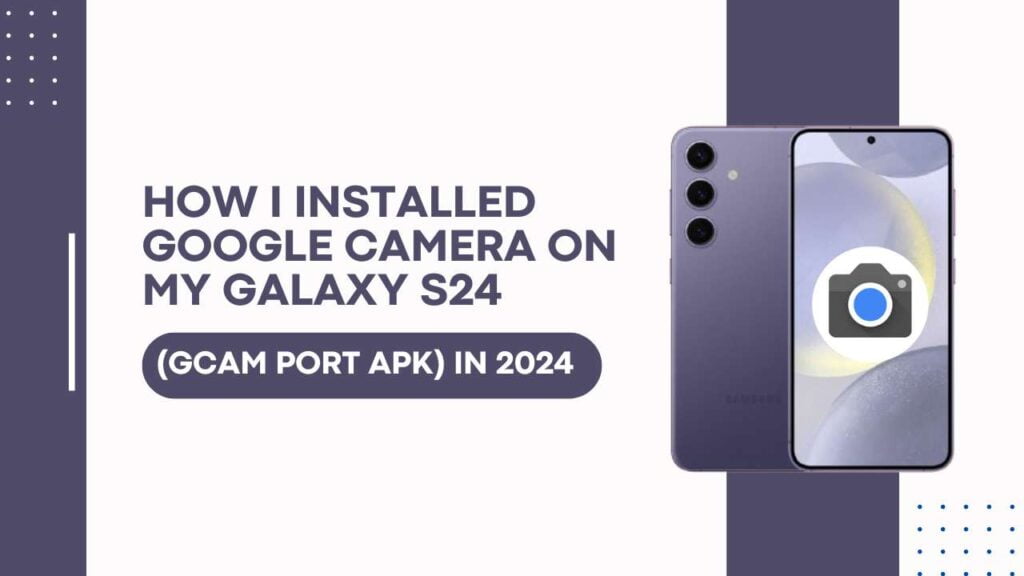
What is Google Camera (GCam)?
Google Camera, or GCam for short, is a camera app developed by Google for its Pixel devices. The app is known for its advanced image processing algorithms, which help users capture stunning photos even in challenging lighting conditions.
GCam has become so popular that developers have started porting the app to other Android devices, allowing users to take advantage of its features on their non-Pixel smartphones.
Why I Chose to Install GCam on my Galaxy S24
While the stock Samsung camera app on the Galaxy S24 is certainly capable, I felt that it could be improved in certain areas.
For example, I noticed that low-light performance wasn’t always consistent, and some of the advanced features felt a bit gimmicky.
After doing some research, I discovered that many users had reported significant improvements in image quality and overall camera performance after installing GCam on their devices. Eager to see the results for myself, I decided to give GCam a try on my S24.
Finding the Right GCam Port APK for the Galaxy S24
Finding a reliable GCam Port APK for the Galaxy S24 required a bit of research. I scoured various Android forums and websites, looking for a port that was stable, feature-packed, and compatible with my device. After some trial and error, I finally found a S24 GCam Port APK that met my needs. For those interested, you can download the APK I used here.
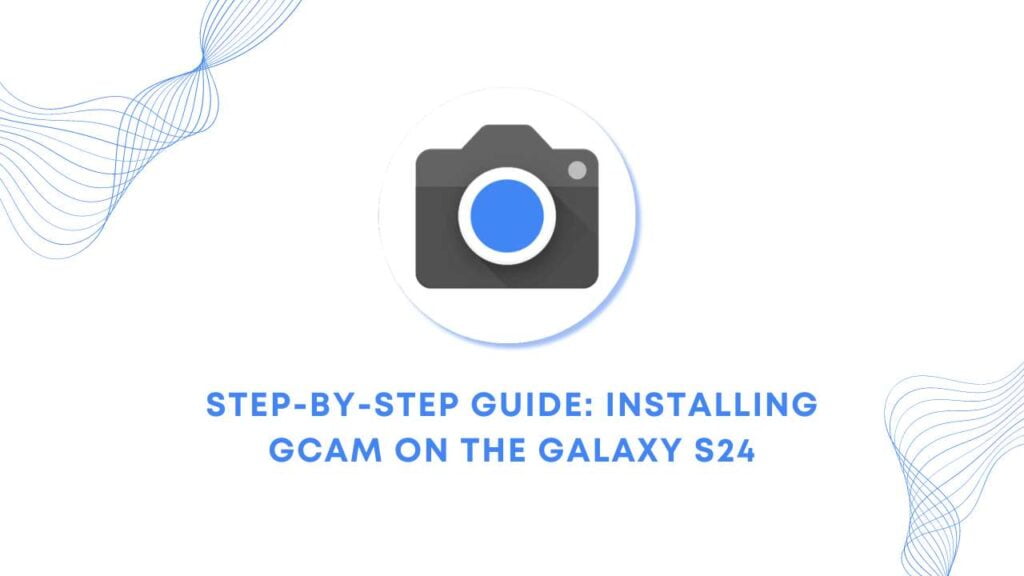
How to Get the Google Camera App for Your Samsung Galaxy S24
In this section of my guide, I’ll share with you the newest version of the Google Camera app, which you can effortlessly download and install on your Samsung Galaxy S24. By following my instructions, you’ll gain access to a host of amazing features and benefits that go beyond what the stock camera app offers.
So, without further delay, allow me to guide you through the process of installing the Google Camera app on your Samsung Galaxy S24. Join me as we embark on this exciting journey to enhance your smartphone photography experience!
Step-by-Step Guide: Installing GCam on the Galaxy S24
Installing GCam on the Galaxy S24 is a relatively straightforward process, but it does require a few specific steps. Here’s how I did it:
- Download the GCam Port APK from the link provided above.
- On your Galaxy S24, go to “Settings” > “Security” and enable “Unknown sources.” This will allow you to install apps from outside the Google Play Store.
- Using a file manager app, navigate to the folder where you downloaded the GCam Port APK and tap on it to begin the installation process.
- Follow the on-screen prompts to complete the installation.
- Once installed, open the GCam app and grant it the necessary permissions (e.g., camera, storage).
During the installation process, I encountered a minor issue with the app not being recognized as a valid installation package. However, I quickly realized that this was due to a security setting on my device. After enabling “Unknown Sources,” the installation went smoothly.
My Experience Using GCam on the Galaxy S24
After installing GCam on my Galaxy S24, I was eager to put it to the test. I was immediately impressed by the app’s interface, which was clean and intuitive. The various shooting modes and settings were easily accessible, and I found myself experimenting with features I hadn’t used much on the stock camera app.
In terms of image quality, GCam truly shined. Photos taken in low light were notably better, with less noise and more detail. The dynamic range also seemed to be improved, with a better balance between highlights and shadows. Here are a few sample photos I took with GCam on my S24:
Tips and Tricks for Using GCam on the Galaxy S24
As I spent more time using GCam on my S24, I discovered a few tips and tricks that helped me get the most out of the app:
- Enable “Night Sight” mode for low-light photography. This feature takes multiple exposures and combines them to create a brighter, more detailed image.
- Use the “Portrait” mode for stunning bokeh effects. GCam’s edge detection and background blur are top-notch.
- Experiment with the “Astrophotography” mode for capturing stunning photos of the night sky. This mode requires a tripod and longer exposure times, but the results are worth it.
- Customize the settings to your liking. GCam offers a wide range of settings, from exposure compensation to white balance, so take some time to find what works best for you.
In addition to these tips, I also found a few GCam mods that added even more functionality to the app. For example, the “GCam Mod” by Arnova8G2 includes additional features like a manual exposure mode and a built-in gallery.
You May Also Like:
- How To Hard Reset Your Samsung Galaxy S24
- Enable Developer Options on Samsung Galaxy S24
- How To Reset Network Settings On Galaxy S24
Conclusion
Overall, my experience with installing and using GCam on the Galaxy S24 has been extremely positive. The app has greatly enhanced my mobile photography experience, allowing me to capture stunning photos in a variety of scenarios. If you own a Galaxy S24 and are looking to take your camera game to the next level, I highly recommend giving GCam a try.
I’d love to hear about your experiences with GCam on the S24 or any other device. Have you noticed a significant improvement in image quality? What are your favorite features or mods?
Let me know in the comments below!