The Samsung Galaxy S24 is one of the most popular Android phones on the market. However, some users have reported a screen flickering issue on their devices. This is when the screen brightness seems to pulse or flash inconsistently.
It can be frustrating when your phone starts having issues. The flickering makes it difficult to see or use the phone properly. Thankfully, there are a few troubleshooting steps you can try to resolve the screen flickering on your Galaxy S24.
In this guide, I’ll cover different methods, from quick fixes to deep maintenance, that should stop the annoying flickering. We’ll also look at possible hardware defects and when you may need to visit a repair center. Let’s dive in!
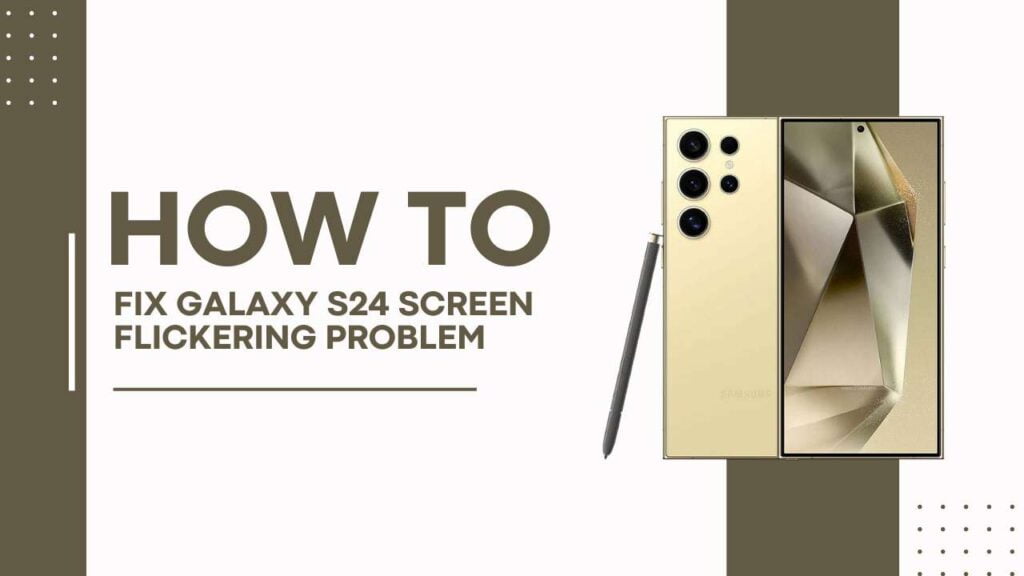
Determine If It’s A Hardware or Software Issue
First, we need to find out if the flickering is being caused by a software issue or a hardware defect.
A quick way to check is to hard reboot your Galaxy S24. Hold down the Power button and Volume Down key together for 10+ seconds until the phone restarts.
Check if the screen still flickers after rebooting. If the flickering stops, then it’s likely a software-related problem. If it persists, then it could be a display hardware issue.
At this point, I’d also recommend backing up your important data. If we need to reset the phone later, you don’t want to lose anything important. Back up to the cloud or an external hard drive.
Now let’s try software fixes first, as they are easier to implement.
Try Quick Software Fixes
If you have determined a software issue is the likely cause of the flickering, here are some quick fixes you can try:
Check for System and App Updates
Go into Settings > System updates and check if any software updates are available for your phone. Install them, and then reboot the device.
Also, go into the Galaxy Store or Google Play Store and manually update all apps. An outdated camera, gallery, or launcher app can sometimes cause display problems.
Boot Into Safe Mode
Next, boot your S24 into Safe Mode. This starts your phone with default settings and only the original software. If the flickering goes away in Safe Mode, then some third-party app is causing conflict.
To enable Safe Mode:
- Press and hold the Power button
- Tap and hold on the “Power off” option when it pops up
- Tap OK to initiate Safe Mode
Test in safe mode for at least 15 minutes. If the reboot fixed it, uninstall recently downloaded apps one by one until you isolate the problematic app.
Change Display Settings
Go into Settings > Display and tweak options like brightness levels, blue light filter, and screen mode. Adjusting these display configurations sometimes irons out software glitches.
Perform System Maintenance Fixes
If you’ve tried the quick fixes but the S24 screen still flickers, we need some deeper system maintenance to isolate the software issue.
Here are a few methods to try:
Clear App Cache and Data
Open Settings > Apps and select the Camera, Gallery, Launcher, and other display-related apps. Tap Clear Cache, followed by Clear Data for each app. This wipes temporary files and resets the apps. Reboot and test if flickering persists.
Wipe System Cache Partition
The system cache stores temporary system files that can get corrupted over time and cause errors. Wiping this fixes many Android issues.
On the S24:
- Turn off your device
- Press and hold the Volume Up + Bixby keys
- When the logo appears, release keys and press Volume down to select ‘Wipe cache partition’
- Use the Power key to select and confirm
- Select Reboot to restart the phone
Factory Data Reset
If you’ve tried everything else with no success, the nuclear option is to back up your data and perform a factory reset. This will wipe your phone back to factory conditions.
Be aware that you will lose any data/ apps that are not backed up. But a fresh software install often resolves persistent display glitches.
To reset, go to Settings > Recovery > Reset Phone and choose Factory data reset. Follow the prompts to backup data first.
Hardware Level Fixes
If you’ve tried all the software fixes—updating, safe mode, cache wipes, factory resets – and the S24 screen still flickers, it’s likely a hardware defect causing the problem.
Hardware issues require physical repairs and part replacements.
Common Culprits:
- Faulty OLED display panel
- Damaged display driver
- Disconnected display cables
- Other internal component failures
Unfortunately, home remedies won’t cut it here. You’ll need to visit an authorized Samsung service center for proper diagnosis and repairs.
Technicians have specialized tools and replacement parts to troubleshoot things like:
- Screen replacements
- Motherboard fixes
- Internal cable reconnections
- Overall maintenance
For any physical phone damage, it’s best left to the professionals with the right replacement Galaxy S24 parts. This is the only way to reliably fix those persistent hardware-level display issues.
YOU MAY ALSO LIKE:
- Why Does My Samsung S24 Keep Losing Signal?
- Fix Samsung Galaxy S24 Charging Not Working?
- Galaxy S24 Auto-Rotate Not Working? Here are 7 Fixes to Try
Conclusion
To recap, here is an overview of the troubleshooting tips covered to fix Samsung Galaxy S24 screen flickering issues:
- Determine software vs hardware cause
- Try quick fixes like updates, Safe Mode, display settings
- Perform deeper maintenance – clear app cache, wipe system cache partition, factory reset
- If software fixes don’t work, resort to hardware-level repairs
- Visit authorized Samsung service centers for physical issues
Following these steps should resolve most instances of screen flickering on the S24. Software issues can usually be fixed by the average user, but hardware defects require professional tools and replacements.
I hope this guide gives you a better understanding of potential solutions when dealing with display screen flickering problems on your Galaxy. Let me know in the comments if you have any other issues getting your S24 fixed!