Are you facing the dreaded Galaxy S24 not updating apps issue? As a fellow Galaxy S24 user, I know how frustrating it can be when your favorite apps won’t update, leaving you unable to access the latest features and improvements.
In this blog post, I’ll guide you through the common causes and provide step-by-step solutions to help you resolve this problem quickly and easily.
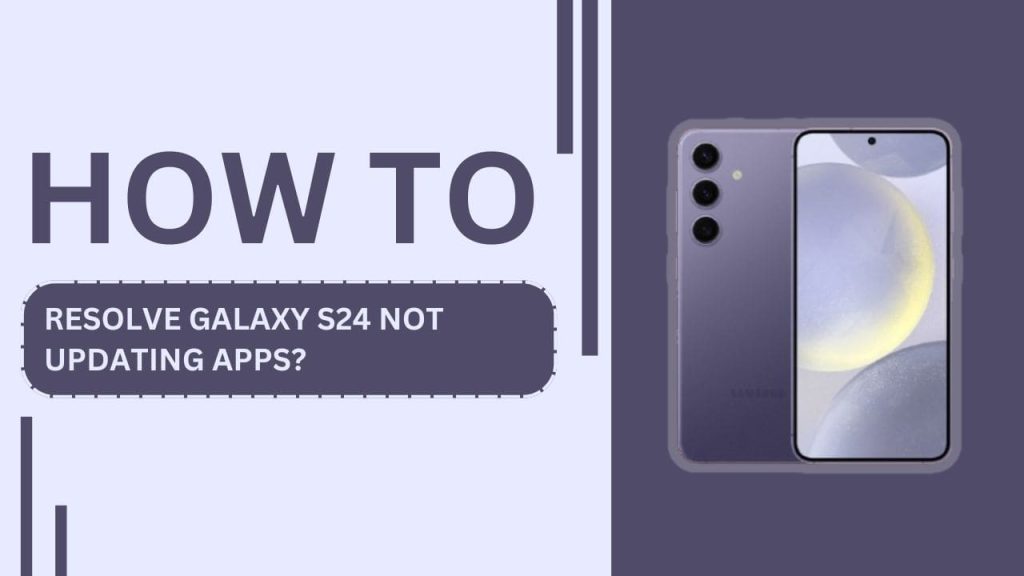
Potential Causes for Apps Not Updating
Before we dive into the troubleshooting steps, it’s essential to understand the potential causes behind the Galaxy S24 Won’t Update Apps issue. In my experience, there are four main culprits:
1. Insufficient storage space
One of the most common reasons apps fail to update is a lack of storage space on your Galaxy S24. When your device’s storage is nearly full, there may not be enough room for the updated app files to be downloaded and installed.
To check your available storage, navigate to “Settings” > “Battery and device care” > “Storage.” If you’re running low on space, consider deleting unused apps, and old files, or moving data to the cloud or an external storage device.
2. Unstable internet connection
A stable internet connection is crucial for downloading app updates. If you’re experiencing slow or intermittent internet connectivity, your apps may struggle to update successfully. To ensure a stable connection, switch between Wi-Fi and mobile data, or move closer to your Wi-Fi router. If the issue persists, restart your router or contact your internet service provider for assistance.
3. Outdated operating system
Your Galaxy S24’s operating system is vital in facilitating app updates. If your device is running an outdated version of the Android OS, it may not be compatible with the latest app updates.
To check if you’re running the most recent OS version, go to “Settings” > “Software update” > “Download and install.” If an update is available, follow the on-screen instructions to install it.
4. Corrupted app data
Sometimes, the data associated with a specific app can become corrupted, leading to issues with updating the app. Corrupted app data can occur due to various reasons, such as unexpected crashes or incomplete downloads.
To resolve this, you can try clearing the app’s data and cache.
Go to “Settings” > “Apps” > select the problematic app > “Storage” > “Clear data” and “Clear cache.“
By understanding these potential causes, you’ll be better equipped to diagnose and resolve the Galaxy S24 Won’t Update Apps issue. In the next section, I’ll provide detailed troubleshooting steps to help you get your apps updating smoothly once again.
Troubleshooting Steps
Now that we’ve covered the potential causes, let’s dive into the actionable steps you can take to resolve the “Galaxy S24 Won’t Update Apps” issue. Here’s what I recommend:
1. Restart your Galaxy S24
Sometimes, a simple restart can work wonders when it comes to resolving minor software glitches. To restart your Galaxy S24, press and hold the power button, then tap “Restart.” Once your device reboots, try updating your apps again to see if the issue has been resolved.
2. Check for system updates
As mentioned earlier, an outdated operating system can hinder app updates. To check for system updates:
- Go to “Settings” > “Software update“
- Tap “Download and install“
- If an update is available, follow the on-screen instructions to install it
- Once the update is complete, try updating your apps again
3. Clear app data and cache
If a specific app is refusing to update, try clearing its data and cache:
- Go to “Settings” > “Apps“
- Find and tap the problematic app
- Tap “Storage“
- Tap “Clear data” and “Clear cache“
- Retry updating the app
4. Uninstall and reinstall the app
If clearing the app data and cache doesn’t help, you can try uninstalling and reinstalling the app:
- Go to “Settings” > “Apps“
- Find and tap the problematic app
- Tap “Uninstall“
- Visit the Google Play Store or Galaxy Store and search for the app
- Tap “Install” to reinstall the app
5. Update apps using the Galaxy Store
In addition to the Google Play Store, Galaxy S24 users can update their apps using the Galaxy Store:
- Open the Galaxy Store app
- Tap the three-dot menu icon in the top-right corner
- Tap “Updates“
- If updates are available, tap “Update all” or update apps individually
By following these troubleshooting steps, you should be able to resolve the majority of issues related to apps not updating on your Galaxy S24. Remember to be patient and methodical in your approach, as sometimes it may take a few attempts to find the solution that works best for your specific situation.
Prevention Tips
While troubleshooting is essential, it’s always better to prevent issues from occurring in the first place. Here are some tips to help keep your Galaxy S24 running smoothly and your apps updating without a hitch:
1. Ensure sufficient storage space
Regularly check your device’s storage and remove unnecessary files, photos, and videos. You can also use cloud storage services like Google Drive or Samsung Cloud to free up space on your device. By maintaining adequate free storage, you’ll ensure that there’s always enough room for app updates.
2. Enable automatic app updates
Enabling automatic app updates can save you time and ensure that your apps are always up to date:
- Open the Google Play Store app
- Tap your profile icon in the top-right corner
- Tap “Settings” > “Network preferences” > “Auto-update apps“
- Select “Over any network” or “Over Wi-Fi only“
3. Keep your Galaxy S24 updated
Regularly check for system updates and install them as soon as they become available. Not only do updates bring new features and improvements, but they also fix bugs and security vulnerabilities that could impact app performance and updates.
Frequently Asked Questions (FAQs)
1. Why won’t my Galaxy S24 update apps?
Your Galaxy S24 may not update apps due to insufficient storage space, an unstable internet connection, outdated system software, or corrupted app data.
2. How do I check my Galaxy S24’s storage space?
To check your Galaxy S24’s storage space, go to “Settings” > “Battery and device care” > “Storage.”
3. How can I free up storage space on my Galaxy S24?
To free up storage space on your Galaxy S24, delete unused apps and files, move data to the cloud or an external storage device, or use the device’s built-in storage management tools.
4. What should I do if clearing app data and cache doesn’t help?
If clearing app data and cache doesn’t resolve the issue, try uninstalling and reinstalling the problematic app from the Google Play Store or Galaxy Store.
5. How do I enable automatic app updates on my Galaxy S24?
To enable automatic app updates, open the Google Play Store app, tap your profile icon, go to “Settings” > “Network preferences” > “Auto-update apps,” and select “Over any network” or “Over Wi-Fi only.“
Conclusion
Dealing with the Galaxy S24 Won’t Update Apps issue can be frustrating, but by understanding the potential causes and following the troubleshooting steps outlined in this blog post, you’ll be well-equipped to resolve the problem. Remember to check for sufficient storage space, ensure a stable internet connection, keep your operating system updated, and clear app data and cache when necessary.
Moreover, by implementing the prevention tips we’ve discussed, such as enabling automatic app updates and regularly checking for system updates, you can minimize the chances of encountering this issue in the future. Keeping your Galaxy S24 and its apps up to date not only ensures optimal performance but also helps protect your device from potential security threats.
I hope this blog post has been informative and helpful in your journey to resolve the Galaxy S24 Won’t Update Apps issue. If you have any further questions or suggestions, feel free to leave a comment below. Happy updating, and enjoy your Galaxy S24!
Related Guides
- How to Fix Galaxy S24 Camera Closing Unexpectedly
- Fix Samsung Galaxy S24 Zoom Camera Not Working?
- How to Fix Galaxy S24 Display Not Waking From Sleep