Picture this: you’re eagerly awaiting a crucial message from a friend or family member on your Galaxy S24, but as time ticks by, you realize that your Messenger notifications have mysteriously gone silent.
Frustrating, right? Trust me, I’ve been there. As someone who heavily relies on Messenger for both personal and professional communication, I know firsthand how annoying it can be when notifications suddenly stop working.
But fear not, my fellow Galaxy S24 users! After encountering this issue myself and embarking on a quest to find a solution, I’ve compiled a comprehensive guide to help you fix Galaxy S24 Messenger notifications not working.
In this post, I’ll not only share my own experiences but also provide you with a step-by-step roadmap to troubleshoot and resolve this pesky problem.
So, grab a cup of coffee, get comfortable, and let’s dive in together to get your Messenger notifications back up and running in no time!
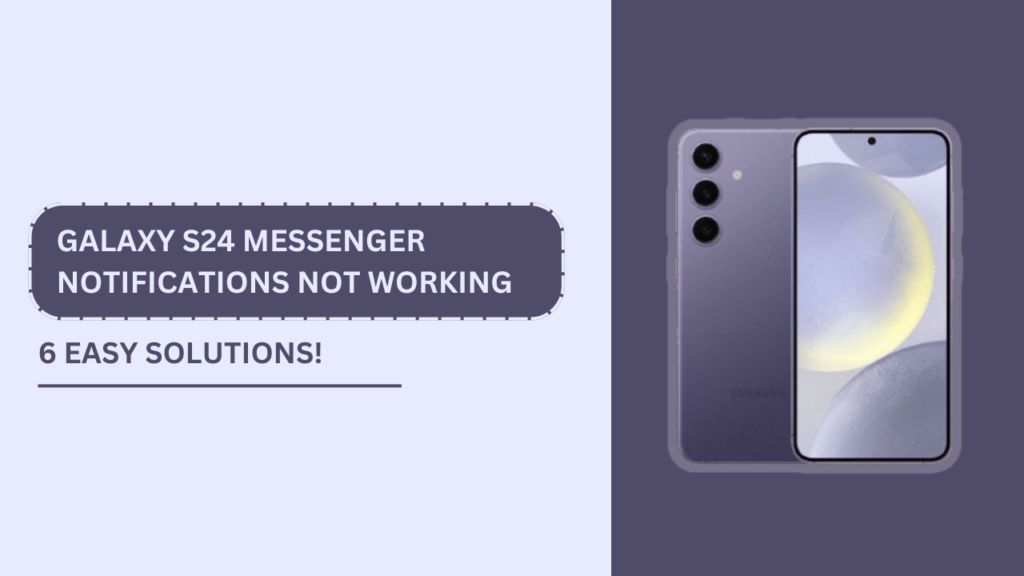
Possible Reasons for Messenger Notifications Not Working
Before diving into the solutions, it’s essential to understand the potential causes of the problem. Here are some of the common reasons why Messenger notifications may not be working on your Galaxy S24:
- App permissions not granted: If Messenger doesn’t have the necessary permissions, it won’t be able to send notifications.
- Power saving mode enabled: When power saving mode is active, it can restrict background app activities, including notifications.
- Do Not Disturb mode activated: If Do Not Disturb mode is turned on, it can silence all notifications, including those from Messenger.
- Outdated Messenger app or Android OS: Running an outdated version of the Messenger app or Android OS can lead to compatibility issues and notification problems.
- Corrupted app data or cache: Over time, app data and cache can become corrupted, causing various issues, including notification failures.
- Poor internet connection: A weak or unstable internet connection can prevent Messenger from receiving and delivering notifications.
Step-by-Step Solutions
Now that we’ve identified the potential causes, let’s explore the solutions to fix Galaxy S24 Messenger notifications not working.
Solution 1: Check and Grant App Permissions
- Open your Galaxy S24’s Settings app.
- Scroll down and tap on Apps.
- Find and tap on the Messenger app.
- Tap on Permissions.
- Ensure that all necessary permissions, such as Notifications, Storage, and Contacts, are granted.
Solution 2: Disable Power Saving Mode
- Go to your device’s Settings app.
- Tap on Battery and device care.
- Tap on Battery.
- If power saving mode is enabled, tap on it to turn it off.
- Additionally, tap on Background usage limits and ensure that Messenger is not restricted.
Solution 3: Turn Off Do Not Disturb Mode
- Open your Galaxy S24’s Settings app.
- Tap on Notifications.
- Tap on Do Not Disturb.
- If Do Not Disturb mode is enabled, tap on the toggle to turn it off.
- You can also customize the Do Not Disturb settings to allow Messenger notifications by adding it to the exceptions list.
Solution 4: Update Messenger App and Android OS
- Open the Google Play Store app on your Galaxy S24.
- Tap on the profile icon in the top-right corner.
- Tap on Manage apps & device.
- If an update for Messenger is available, tap on Update.
- To check for Android OS updates, go to your device’s Settings app.
- Tap on Software update.
- If an update is available, tap on Download and install.
Solution 5: Clear App Data and Cache
- Go to your Galaxy S24’s Settings app.
- Tap on Apps.
- Find and tap on the Messenger app.
- Tap on Storage.
- Tap on Clear data and Clear cache.
- Restart your device for the changes to take effect.
Solution 6: Check Internet Connection
- Ensure that your Galaxy S24 is connected to a stable Wi-Fi or mobile data network.
- If you’re experiencing issues with your internet connection, try toggling between Wi-Fi and mobile data.
- If the problem persists, go to your device’s Settings app.
- Tap on Connections.
- Tap on Reset network settings to reset your device’s network configurations.
Additional Tips
Here are some additional tips to ensure that your Messenger notifications work smoothly on your Galaxy S24:
- Open the Messenger app and go to its Settings. Ensure that notifications are enabled within the app.
- Customize your notification settings in the Messenger app to your preference, such as notification sounds and vibration patterns.
- After applying any changes or updates, restart your device to ensure that the changes take effect.
- If none of the above solutions work, you can try uninstalling and reinstalling the Messenger app as a last resort. This will give you a fresh start with the app.
Conclusion
Fixing Galaxy S24 Messenger Notifications not working can be a frustrating experience, but with the solutions and tips provided in this guide, you should be able to resolve the issue and get your notifications back on track.
Remember to check your app permissions, disable power saving mode, turn off Do Not Disturb, update your apps and Android OS, clear app data and cache, and ensure a stable internet connection.
If you have any further questions or experiences to share, feel free to leave a comment below. I hope this guide has helped solve your Messenger notification woes on your Galaxy S24.
FAQs
1. What should I do if none of the solutions work?
If you’ve tried all the solutions mentioned above and still can’t fix the issue, you can try reaching out to the Messenger support team or Samsung customer support for further assistance.
2. Can I customize Messenger notification sounds on my Galaxy S24?
Yes, you can customize your Messenger notification sounds by going to the app’s settings and selecting your preferred notification sound.
3. How do I ensure Messenger notifications are not delayed?
To minimize notification delays, make sure that your device is connected to a stable internet connection and that background data usage is enabled for Messenger.
4. Is there a way to prioritize Messenger notifications over other apps?
Yes, you can prioritize Messenger notifications by going to your device’s settings, tapping on “Notifications,” and setting Messenger as a priority app.
Related Guides:
- Galaxy S24 Instagram Keeps Signing Out?
- Galaxy S24 Instagram Notifications Not Working?
- Galaxy S24 Facebook Keeps Signing Out?