As a proud owner of the Galaxy S24, I’ve been thrilled with its amazing features and capabilities. However, recently I encountered an issue where my gallery items weren’t syncing with OneDrive. If you’re facing the same problem, don’t worry!
In this article, I’ll guide you through some simple steps to resolve the Galaxy S24 Gallery Items Don’t Sync to OneDrive issue.
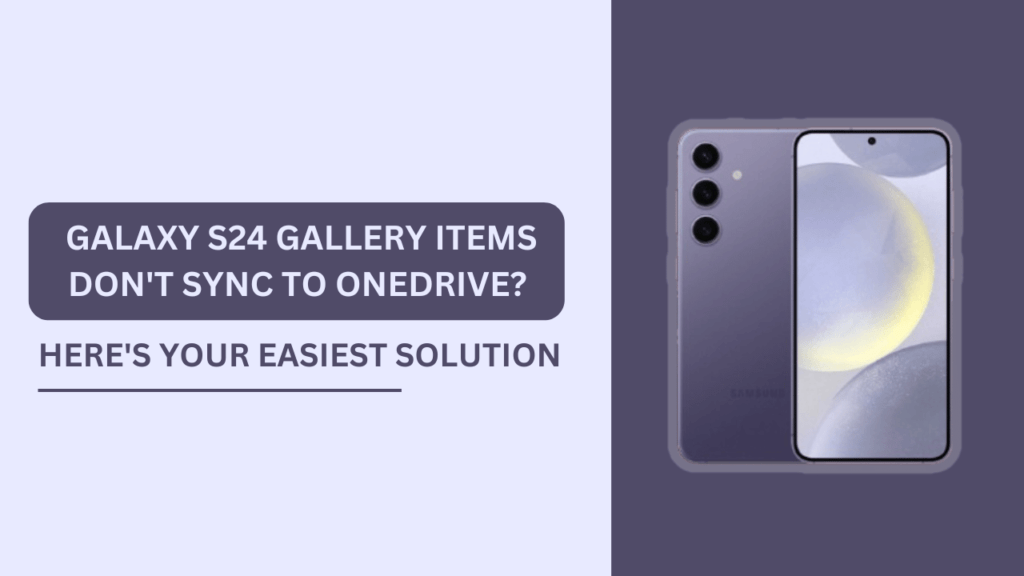
Common Reasons for Galaxy S24 Gallery Items Don’t Sync to OneDrive
Before we dive into the solutions, let’s take a look at some of the common reasons why your Galaxy S24 gallery items might not be syncing with OneDrive:
Outdated OneDrive App
One of the most common culprits behind syncing issues is an outdated OneDrive app. To check if you have the latest version:
- Open the Google Play Store on your Galaxy S24.
- Search for “OneDrive” in the search bar.
- If an update is available, tap on the “Update” button.
Incorrect OneDrive Account
Another reason for syncing issues could be that you’re using the wrong OneDrive account. To verify the correct account:
- Open the OneDrive app on your Galaxy S24.
- Tap on the profile icon in the top-left corner.
- Check if the displayed account is the one you want to use for syncing.
- If necessary, sign out and sign in with the correct account.
Sync Settings Not Enabled
If your OneDrive account is correct and up to date, the next step is to check your sync settings in the Gallery app:
- Open the Gallery app on your Galaxy S24.
- Tap on the three-dot menu icon in the top-right corner and select “Settings.”
- Look for the “Cloud Sync” option and tap on it.
- Ensure that the toggle next to OneDrive is enabled.
Network Connectivity Problems
Syncing issues can also arise due to network connectivity problems. To troubleshoot:
- Check if your Galaxy S24 is connected to a stable Wi-Fi or mobile data network.
- If you’re on Wi-Fi, try switching to mobile data and vice versa to see if the issue persists.
- Restart your phone and router to refresh the network connection.
Step-by-Step Guide to Resolve Syncing Issues
Now that we’ve identified the common causes, let’s walk through the steps to resolve the “Galaxy S24 Gallery Items Don’t Sync to OneDrive” issue:
Update the OneDrive App
- Open the Google Play Store on your Galaxy S24.
- Search for “OneDrive” in the search bar.
- If an update is available, tap on the “Update” button and wait for the installation to complete.
Verify the Correct OneDrive Account
- Open the OneDrive app on your Galaxy S24.
- Tap on the profile icon in the top-left corner.
- If the displayed account is incorrect, tap on “Add account” and sign in with the correct account.
Enable Sync Settings in the Gallery App
- Open the Gallery app on your Galaxy S24.
- Tap on the three-dot menu icon in the top-right corner and select “Settings.”
- Tap on the “Cloud Sync” option.
- Toggle the switch next to OneDrive to enable syncing.
Troubleshoot Network Connectivity
- Check if your Galaxy S24 is connected to a stable Wi-Fi or mobile data network.
- If you’re on Wi-Fi, try switching to mobile data and vice versa to see if the issue persists.
- Restart your phone and router to refresh the network connection.
- If the issue still persists, try resetting your network settings by going to Settings > General Management > Reset > Reset Network Settings.
Manual Syncing as a Workaround
If the above steps don’t resolve the syncing issue, you can manually sync your gallery items to OneDrive as a temporary workaround:
Uploading Gallery Items Manually to OneDrive
- Open the OneDrive app on your Galaxy S24.
- Tap on the “+” button in the bottom-right corner.
- Select “Upload” and choose the items you want to sync from your Gallery.
Downloading Items from OneDrive to the Galaxy S24
- Open the OneDrive app on your Galaxy S24.
- Navigate to the folder containing the items you want to download.
- Tap and hold on the item until a checkmark appears, then tap on the download icon in the top-right corner.
- Choose to save the item to your Gallery.
Contacting Support
If none of the above solutions work, it may be time to reach out to either Samsung or Microsoft support for further assistance:
- For issues related to the Galaxy S24 or the Gallery app, contact Samsung support through their website or the Samsung Members app.
- For issues related to OneDrive, visit the Microsoft OneDrive support page and submit a request.
Conclusion
Encountering the “Galaxy S24 Gallery Items Don’t Sync to OneDrive” issue can be frustrating, but with the steps outlined in this article, you should be able to resolve the problem and get your photos and videos syncing seamlessly once again.
Remember to keep your OneDrive app and Galaxy S24 software up to date, and don’t hesitate to reach out for support if the issue persists.
By following these tips, you’ll be able to enjoy the full benefits of your Galaxy S24 and OneDrive integration, ensuring that your precious memories are always backed up and accessible.
FAQs (Frequently Asked Questions)
1. Why are my Galaxy S24 photos and videos not syncing with OneDrive?
There could be several reasons why your Galaxy S24 gallery items aren’t syncing with OneDrive, such as:
- Outdated OneDrive app
- Incorrect OneDrive account linked
- Sync settings not enabled in the Gallery app
- Network connectivity issues
To resolve the issue, try updating the OneDrive app, verifying the correct account, enabling sync settings, and troubleshooting your network connection.
2. How do I enable OneDrive sync settings in the Galaxy S24 Gallery app?
To enable OneDrive sync settings in the Galaxy S24 Gallery app:
- Open the Gallery app on your Galaxy S24.
- Tap on the three-dot menu icon in the top-right corner and select “Settings.”
- Tap on the “Cloud Sync” option.
- Toggle the switch next to OneDrive to enable syncing.
3. What should I do if updating the OneDrive app doesn’t resolve the syncing issue?
If updating the OneDrive app doesn’t resolve the syncing issue, try the following:
- Verify that the correct OneDrive account is linked to your Galaxy S24.
- Enable sync settings in the Galaxy S24 Gallery app.
- Troubleshoot your network connection by restarting your phone and router, or switching between Wi-Fi and mobile data.
- If the issue persists, try manually uploading and downloading items as a temporary workaround.
4. Can I manually sync my Galaxy S24 gallery items to OneDrive?
Yes, you can manually sync your Galaxy S24 gallery items to OneDrive as a temporary workaround:
- Open the OneDrive app on your Galaxy S24.
- Tap on the “+” button in the bottom-right corner.
- Select “Upload” and choose the items you want to sync from your Gallery.
To download items from OneDrive to your Galaxy S24:
- Open the OneDrive app and navigate to the folder containing the items you want to download.
- Tap and hold on the item until a checkmark appears, then tap on the download icon in the top-right corner.
- Choose to save the item to your Gallery.
5. Who should I contact if I can’t resolve the “Galaxy S24 Gallery Items Don’t Sync to OneDrive” issue?
If you can’t resolve the “Galaxy S24 Gallery Items Don’t Sync to OneDrive” issue after trying the solutions mentioned in this article, you can reach out to:
- Samsung support for issues related to the Galaxy S24 or the Gallery app. Contact them through their website or the Samsung Members app.
- Microsoft support for issues related to OneDrive. Visit the Microsoft OneDrive support page and submit a request.
Related Guides:
- Galaxy S24 Cannot Download Email Attachments
- Galaxy S24 Twitter (X) App Keeps Logging Out
- Galaxy S24 Messenger App Stuck on White Screen