Is your Samsung Galaxy S24 display refusing to wake up from sleep? As a fellow Galaxy S24 user, I feel your frustration.
But don’t despair!
In this blog post, I’ll share my personal experience and tried-and-tested solutions to fix the Galaxy S24 Display Not Waking From Sleep issue. From simple tweaks to advanced troubleshooting, we’ll explore various methods to get your device’s display back on track.
So, let’s dive in and solve this problem together!
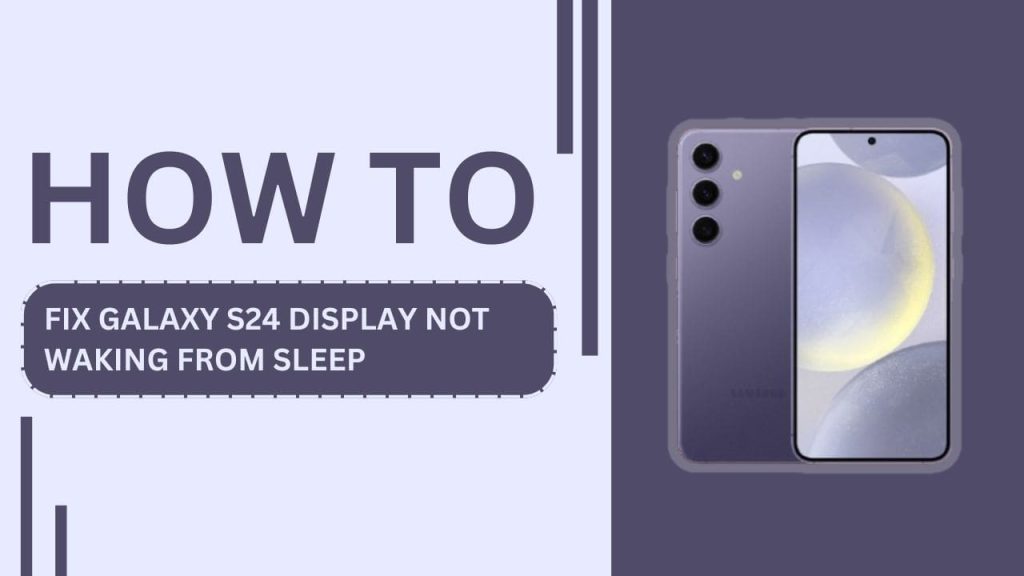
Potential Causes of Galaxy S24 Display Not Waking From Sleep
Before we jump into the troubleshooting steps, it’s essential to understand the potential causes behind the Galaxy S24 display not waking from sleep. In my experience, the issue can stem from various factors, including:
- Software glitches or bugs: Sometimes, temporary software hiccups can cause the display to misbehave, preventing it from waking up when you need it to.
- Outdated software or Android version: If you haven’t updated your Galaxy S24’s software in a while, you might be missing out on crucial bug fixes and optimizations that could resolve display issues.
- Faulty or conflicting third-party apps: Occasionally, third-party apps can interfere with your device’s normal functioning, leading to problems like the display not waking from sleep.
- Display settings misconfiguration: Incorrect display settings, such as an extremely short screen timeout or an always-on display feature, can contribute to the issue.
- Hardware damage or malfunction: In rare cases, physical damage to the device or a malfunctioning display component can be the culprit behind the problem.
Understanding these potential causes will help you troubleshoot the issue more effectively and determine the best course of action to fix your Galaxy S24 display not waking from sleep.
Troubleshooting Steps to Fix Galaxy S24 Display Not Waking From Sleep
Now that we’ve identified the potential causes let’s go through the troubleshooting steps to resolve the issue.
1. Force restart your Galaxy S24
Sometimes, a simple force restart can work wonders. To do this:
- Press and hold the Volume Down and Power buttons simultaneously for about 10 seconds.
- Release the buttons when the device vibrates and the Samsung logo appears.
- Wait for the device to restart and check if the display issue is resolved.
2. Check for software updates
Keeping your Galaxy S24 updated is crucial for optimal performance and bug fixes. To check for updates:
- Go to Settings > Software update > Download and install.
- If an update is available, follow the on-screen instructions to install it.
- After updating, verify if the display issue persists.
3. Boot your Galaxy S24 in Safe Mode
Safe Mode helps identify if a third-party app is causing the problem. To boot in Safe Mode:
- Press and hold the Power button until the Power menu appears.
- Touch and hold the “Power off” button until the “Safe Mode” prompt appears.
- Tap “Safe Mode” to reboot your device in Safe Mode.
- If the display works fine in Safe Mode, a third-party app is likely the culprit. Uninstall recently installed apps and see if the issue is resolved.
4. Adjust display settings
Incorrect display settings can sometimes lead to the display not waking from sleep. To adjust these settings:
- Go to Settings > Display.
- Check and adjust the Screen timeout setting to a longer duration.
- Toggle off the Always On Display feature if enabled.
- Ensure that Adaptive brightness is turned on.
- If the issue persists, try resetting the display settings to default.
5. Clear cache partition
Clearing the cache partition can help resolve issues caused by corrupted cache data. To clear the cache partition:
- Turn off your Galaxy S24.
- Press and hold the Volume Up, Power, and Bixby buttons simultaneously until the Android logo appears.
- Use the Volume buttons to navigate to “Wipe cache partition” and select it using the Power button.
- Confirm your action and wait for the process to complete.
- Reboot your device and check if the display issue is resolved.
6. Factory reset your Galaxy S24 (last resort)
If none of the above steps work, a factory reset might be necessary. However, this should be your last resort, as it erases all data from your device. Before proceeding, make sure to backup your important data. To factory reset:
- Go to Settings > General management > Reset > Factory data reset.
- Tap “Reset” and confirm your action.
- After the reset, set up your device and check if the display issue is resolved.
Hardware-Related Issues and Solutions
If you’ve tried all the software troubleshooting steps and the Galaxy S24 display still doesn’t wake from sleep, there might be a hardware issue at play. Here’s what you can do:
1. Identifying physical damage to the display or device
Carefully inspect your Galaxy S24 for any signs of physical damage, such as cracks, dents, or water damage. If you notice any damage, it could be the reason behind the display not waking from sleep.
2. Seeking professional repair services for hardware-related problems
If you suspect a hardware issue or have identified physical damage, it’s best to seek professional help. Contact Samsung’s customer support or visit a trusted repair center to have your device examined and repaired by experts. Attempting to fix hardware issues yourself can potentially void your warranty or cause further damage.
3. Importance of using protective cases and screen guards
To prevent hardware damage in the future, invest in a reliable protective case and screen guard for your Galaxy S24. These accessories can help safeguard your device from accidental drops, scratches, and other forms of physical damage that may lead to display issues.
Conclusion
Dealing with a Galaxy S24 display that won’t wake you from sleep can be a frustrating experience, but by following the troubleshooting steps outlined in this blog post, you can resolve the issue and get your device back to working smoothly.
Remember to start with the simple solutions, like force restarting and checking for software updates, before moving on to more advanced steps like booting in Safe Mode or performing a factory reset.
If software solutions don’t work, don’t hesitate to seek professional help for potential hardware issues. By taking care of your Galaxy S24 and using protective accessories, you can minimize the risk of encountering the Galaxy S24 Display Not Waking From Sleep problem in the future.
I hope this guide has helped resolve your Galaxy S24 display issue. If you have any further questions or want to share your own experiences and solutions, feel free to leave a comment below. Let’s work together to keep our Galaxy S24 devices in top shape!
FAQs
1. Why is my Galaxy S24 display not waking up from sleep?
There can be several reasons, including software glitches, outdated firmware, faulty apps, incorrect display settings, or hardware issues.
2. How do I force restart my Galaxy S24 to fix the display not waking up issue?
Press and hold the Volume Down and Power buttons simultaneously for about 10 seconds until the device vibrates and the Samsung logo appears.
3. Can a factory reset fix the Galaxy S24 display not waking up problem?
Yes, a factory reset can resolve the issue if it’s caused by a software problem. However, make sure to backup your data before proceeding.
4. What should I do if my Galaxy S24 display doesn’t wake up due to physical damage?
If you suspect physical damage, it’s best to seek professional help from Samsung’s customer support or a trusted repair center.
5. How can I prevent my Galaxy S24 display from not waking up in the future?
Keep your device updated, use reliable apps, adjust display settings correctly, and protect your device with a case and screen guard to prevent hardware damage.
Related Guides:
- Galaxy S24 Camera Not Saving Photos? Here’s How to Fix It
- Fix Galaxy S24 Slow Motion Video Playback Issues
- How to Fix Touch Screen Issues on the Samsung Galaxy S24