As a proud owner of the Samsung Galaxy S24, I was excited to experience the lightning-fast speeds and low latency promised by 5G networks.
However, I soon became frustrated when my Galaxy S24 can’t connect to 5G network, despite being in an area with supposed 5G coverage. In today’s world, where remote work and streaming entertainment are more prevalent than ever, a stable 5G connection is crucial.
In this article, I’ll guide you through the steps I took to troubleshoot my Galaxy S24’s 5G connection issues, so you can get back to enjoying the benefits of this cutting-edge technology.
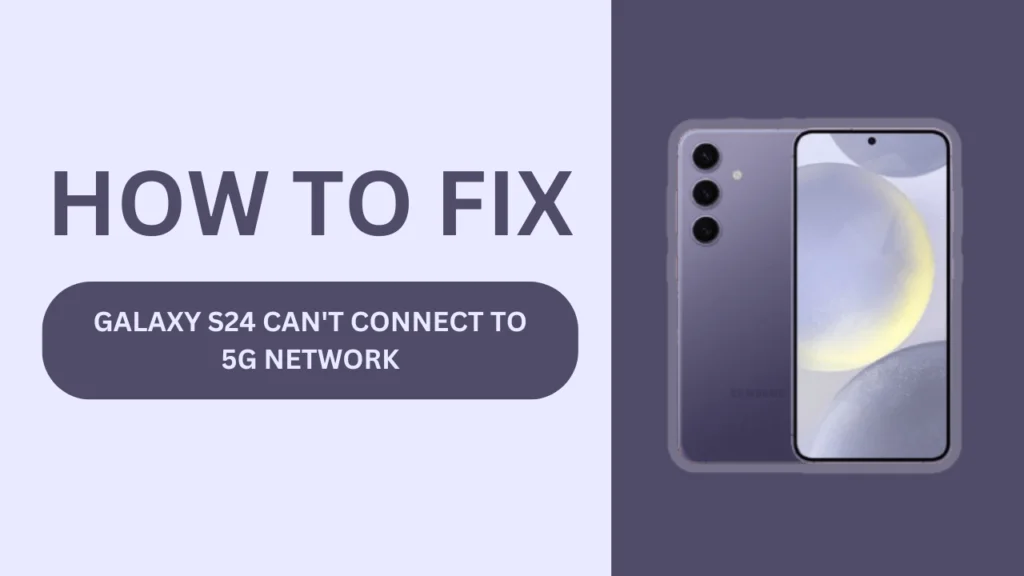
Understanding 5G Networks
Before diving into troubleshooting, it’s essential to understand what 5G is and how it differs from other networks. 5G is the fifth generation of cellular networks, offering faster speeds, lower latency, and increased capacity compared to its predecessor, 4G. With 5G, you can expect download speeds up to 20 Gbps and latency as low as 1 millisecond, enabling seamless streaming, gaming, and video conferencing experiences.
There are two main types of 5G networks: Sub-6 GHz and mmWave. Sub-6 GHz 5G offers broader coverage and penetrates buildings better, while mmWave 5G provides even faster speeds but has limited range and struggles to penetrate obstacles. Understanding the type of 5G network available in your area can help you better diagnose connection issues.
Common Reasons for Galaxy S24 5G Connection Problems
When I encountered 5G connection problems on my Galaxy S24, I discovered several common culprits:
- 5G network coverage issues: Even if your carrier claims 5G coverage in your area, it may be spotty or inconsistent. Hills, buildings, and other obstacles can impact signal strength.
- Outdated software or carrier settings: Carriers often push updates to optimize 5G performance. If your device or carrier settings are outdated, you may experience connection problems.
- Incorrect APN settings: Access Point Names (APNs) are crucial for connecting to cellular data networks. If your APN settings are misconfigured, your Galaxy S24 may struggle to connect to 5G.
- Hardware damage or manufacturing defects: Physical damage to your device or a manufacturing defect could hinder 5G connectivity.
- SIM card issues: A damaged or improperly installed SIM card can prevent your Galaxy S24 from connecting to 5G networks.
Troubleshooting Steps
Now that we’ve identified the common reasons behind Galaxy S24 5G connection problems, let’s go through the troubleshooting steps I followed to resolve my issues.
Check 5G Network Coverage in Your Area
First, verify that 5G coverage is available in your area. Visit your carrier’s website or use their mobile app to check coverage maps. Keep in mind that coverage maps are not always 100% accurate, and factors like building materials and terrain can impact signal strength.
Update Your Galaxy S24 Software and Carrier Settings
Ensure your Galaxy S24 is running the latest software version and carrier settings. Here’s how:
- Go to “Settings” > “Software Update“.
- Tap “Download and install” if an update is available.
- Follow the on-screen instructions to complete the update process.
Reset APN Settings
If your APN settings are misconfigured, resetting them to default can often resolve 5G connection issues. Here’s how:
- Go to “Settings” > “Connections” > “Mobile networks” > “Access Point Names“.
- Tap the three-dot menu icon and select “Reset to default”.
Check for Physical Damage or Hardware Issues
Inspect your Galaxy S24 for any signs of physical damage, such as cracks, dents, or water damage. If you suspect a hardware issue, contact Samsung or your carrier for further assistance.
Ensure Your SIM Card Is Properly Installed and Functional
Remove your SIM card and check for any visible damage or debris. Gently clean the SIM card with a soft, dry cloth if necessary. Reinsert the SIM card, ensuring it’s properly seated in the tray. If the issue persists, try using a different SIM card to rule out a faulty SIM as the cause of your 5G connection problems.
Advanced Troubleshooting
If the previous troubleshooting steps didn’t resolve your Galaxy S24 5G connection issues, try these advanced methods:
Perform a Network Settings Reset
A network settings reset will erase all saved Wi-Fi networks, Bluetooth connections, and cellular network settings. Here’s how to do it:
- Go to “Settings” > “General Management” > “Reset“.
- Tap “Reset network settings“.
- Confirm by tapping “Reset settings“.
Boot Your Galaxy S24 in Safe Mode
Safe Mode disables all third-party apps, helping you identify if an app is causing your 5G connection problems. Here’s how to boot your Galaxy S24 in Safe Mode:
- Press and hold the power button until the power menu appears.
- Touch and hold “Power off” until the “Safe Mode” prompt appears.
- Tap “Safe Mode” to confirm.
If your 5G connection works in Safe Mode, a third-party app is likely the culprit. Uninstall recently downloaded apps and see if the issue resolves.
Factory Reset Your Device (Last Resort)
If nothing else works, a factory reset may be necessary. This will erase all data on your device, so make sure to back up important files before proceeding. Here’s how to factory reset your Galaxy S24:
- Go to “Settings” > “General Management” > “Reset“.
- Tap “Factory data reset“.
- Follow the on-screen instructions to complete the reset process.
Contacting Samsung or Your Carrier for Support
If you’ve exhausted all troubleshooting steps and your Galaxy S24 still can’t connect to 5G, it’s time to reach out to Samsung or your carrier for further assistance. Contact Samsung through their website or the Samsung Members app, or visit your carrier’s website or nearest store for help.
Preventing Future 5G Connection Issues
To minimize the risk of future 5G connection problems, follow these tips:
- Keep your Galaxy S24 updated with the latest software and carrier settings.
- Protect your device from physical damage by using a case and screen protector.
- Regularly monitor 5G network coverage in your area and report any issues to your carrier.
Conclusion
Encountering Galaxy S24 Can’t Connect To 5G Network issues can be a frustrating experience, but by following the troubleshooting steps outlined in this comprehensive guide, you can often resolve the problem yourself.
Remember to check for 5G coverage, update your software and carrier settings, reset APN settings, and inspect your device for physical damage or SIM card issues.
If all else fails, don’t hesitate to contact Samsung or your carrier for professional support. With a little patience and persistence, you’ll be back to enjoying the benefits of 5G on your Galaxy S24 in no time.
FAQs (Frequently Asked Questions)
1. What should I do if my Galaxy S24 won’t connect to 5G after updating the software
If your Galaxy S24 still won’t connect to 5G after updating the software, try resetting the APN settings, booting your device in Safe Mode to check for app-related issues, or performing a network settings reset. If the problem persists, contact Samsung or your carrier for further assistance.
2. Can I use a 4G SIM card in my Galaxy S24 for 5G connectivity
Most modern SIM cards support both 4G and 5G networks. However, if you’re using an older SIM card, you may need to contact your carrier to obtain a 5G-compatible SIM card for your Galaxy S24.
3. Why does my Galaxy S24 switch between 5G and 4G LTE?
Your Galaxy S24 may switch between 5G and 4G LTE depending on network coverage and signal strength in your area. This is normal behavior, as the device will automatically connect to the strongest available signal to maintain optimal performance.
4. How can I improve 5G reception on my Galaxy S24?
To improve 5G reception on your Galaxy S24, ensure your device’s software and carrier settings are up to date, disable any VPN or network-intensive apps, and try moving to an area with better 5G coverage. If reception issues persist, contact your carrier to report the problem.
5. Will a factory reset fix my Galaxy S24’s 5G connection issues?
A factory reset can sometimes resolve 5G connection issues on your Galaxy S24, especially if the problem is caused by corrupted settings or software glitches. However, before performing a factory reset, try other troubleshooting steps like updating your software, resetting APN settings, and checking for physical damage or SIM card issues. Always back up your important data before performing a factory reset.
Related Guides:
- Fix Samsung S24 Network Issues After Update
- Why Is My Galaxy S24 Wi-Fi Internet Connection Very Slow?
- How to Fix Samsung S24 Hotspot Not Working