As a proud owner of the Galaxy S24, I was excited to explore its advanced camera features. However, my enthusiasm quickly turned to frustration when I encountered the dreaded “Camera Crashed on Launch” error.
If you’re facing a similar issue and wondering how to fix the Galaxy S24 camera crashing on launch, don’t worry—you’re not alone.
In this blog post, I’ll share my experience and provide you with easy solutions to get your camera up and running again.
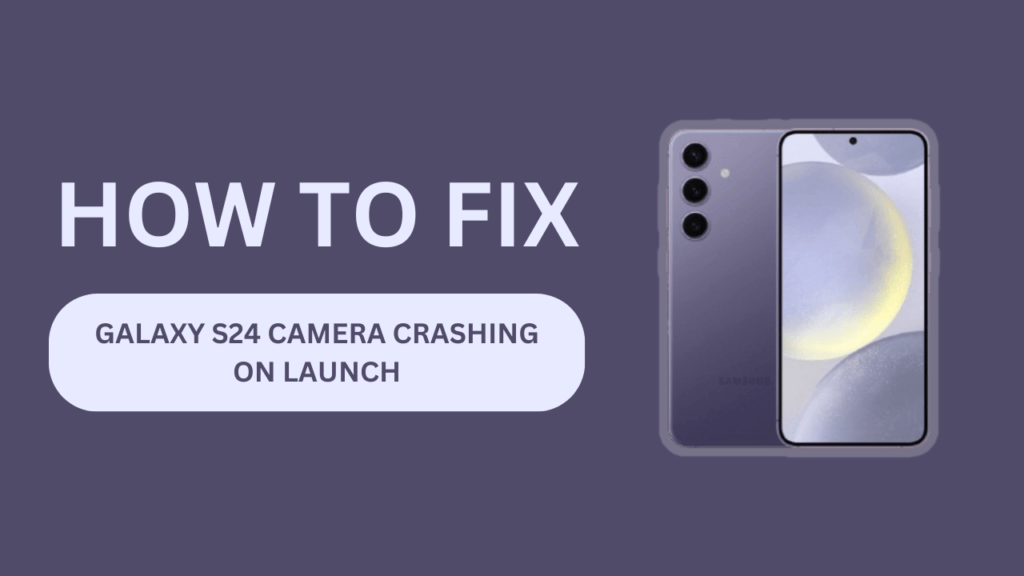
Reasons for Galaxy S24 Camera Crashing
Before diving into the solutions, it’s essential to understand the possible reasons behind the Galaxy S24 camera crashing. Some common causes include:
- Outdated camera app or system software
- Insufficient storage space
- Third-party app conflicts
- Hardware issues
Identifying the root cause of the problem can help you choose the most effective solution.
Solution 1: Update Camera App and System Software
One of the first things I tried when facing the camera crashing issue was updating the camera app and system software. Here’s how you can do it:
- Open the Google Play Store on your Galaxy S24.
- Search for the camera app and check if there are any available updates.
- If an update is available, tap on “Update” and wait for the process to complete.
- To update the system software, go to “Settings” > “Software Update” > “Download and Install.”
- If an update is available, follow the on-screen instructions to install it.
Keeping your device’s software up-to-date is crucial for optimal performance and bug fixes.
Solution 2: Clear Camera App Data and Cache to Fix Galaxy S24 Camera Crashing on Launch
If updating the software doesn’t resolve the issue, clearing the camera app data and cache might help. Here’s how:
- Go to “Settings” > “Apps” > “Camera.”
- Tap on “Storage” and then select “Clear Data” and “Clear Cache.”
- Restart your Galaxy S24 and launch the camera app to see if the issue is resolved.
Clearing the app data and cache can help eliminate any corrupted files or settings that may be causing the camera to crash.
Solution 3: Free Up Storage Space
Insufficient storage space can also lead to camera crashes. To ensure your Galaxy S24 has enough space, follow these steps:
- Go to “Settings” > “Battery and device care” > “Storage.”
- Check the available storage space. If it’s running low, consider freeing up some space.
- Delete unused apps, old photos, and videos, or move them to cloud storage like Google Drive or Samsung Cloud.
- You can also use the “Clean Now” feature to remove unnecessary files and optimize your device’s storage.
Ensuring your device has sufficient storage space can help prevent camera crashes and improve overall performance.
Solution 4: Disable Third-Party Camera Apps
If you have installed any third-party camera apps, they may conflict with the default camera app and cause crashes. To resolve this:
- Identify any third-party camera apps on your Galaxy S24.
- Go to “Settings” > “Apps” and find the third-party camera app.
- Tap on the app and select “Disable” or “Uninstall.”
- Restart your device and use the default camera app to check if the crashing issue is resolved.
It’s best to stick with the default camera app to avoid potential conflicts and ensure a stable camera experience.
Solution 5: Perform a Factory Reset
If none of the previous solutions work, performing a factory reset may be necessary. However, keep in mind that this will erase all data on your device, so make sure to back up important files before proceeding.
- Go to “Settings” > “General management” > “Reset.”
- Select “Factory data reset” and then tap on “Reset.”
- Follow the on-screen instructions to complete the factory reset process.
- After the reset, set up your device and restore your backed-up data.
A factory reset can help resolve persistent software issues, including camera crashes.
Solution 6: Contact Samsung Support or Visit a Service Center
If the camera crashing issue persists after trying all the above solutions, it may be a hardware problem. In this case, it’s best to seek professional assistance.
- Contact Samsung support through their website or customer care hotline.
- Explain the issue and the solutions you’ve already tried.
- If the support team suggests visiting a service center, find an authorized Samsung service center near you.
- Book an appointment and take your Galaxy S24 for a professional diagnosis and repair.
Remember, hardware issues should always be handled by authorized professionals to ensure the best outcome for your device.
Prevention Tips
To minimize the chances of your Galaxy S24 camera crashing in the future, follow these preventive measures:
- Keep your device’s software updated regularly.
- Regularly clear cache and unnecessary data to maintain sufficient storage space.
- Avoid installing untrusted third-party camera apps.
- Use your device within its storage limits and avoid overloading it with too many files.
By taking these precautions, you can help ensure a smooth and uninterrupted camera experience on your Galaxy S24.
Conclusion
Dealing with the “Galaxy S24 Camera Crashing on Launch” issue can be frustrating, but by following the solutions outlined in this blog post, you can fix the problem and get back to capturing precious moments.
Remember to start with the simplest solutions, like updating software and clearing cache, before moving on to more drastic measures like a factory reset.
If the issue persists, don’t hesitate to seek professional help from Samsung support or an authorized service center. By taking preventive measures and maintaining your device, you can minimize the chances of encountering the Galaxy S24 Camera Crashing on Launch issue in the future. Happy snapping!
Frequently Asked Questions (FAQs)
1. Can I fix the camera crashing issue without losing my data?
Yes, most of the solutions mentioned above, such as updating software, clearing cache, and disabling third-party apps, do not result in data loss. However, a factory reset will erase all data, so make sure to back up important files before proceeding.
2. How often should I update my Galaxy S24 software?
It’s recommended to check for and install software updates as soon as they become available. These updates often include bug fixes, performance improvements, and new features.
3. What should I do if none of the solutions work?
If the camera crashing issue persists after trying all the solutions, it’s best to contact Samsung support or visit an authorized service center for professional assistance.
4. Is it safe to use third-party camera apps on my Galaxy S24?
While some third-party camera apps may offer additional features, they can also cause conflicts and lead to camera crashes. It’s safer to stick with the default camera app to ensure a stable experience.
5. How can I prevent my Galaxy S24 camera from crashing in the future?
To prevent camera crashes, keep your device updated, maintain sufficient storage space, avoid installing untrusted third-party camera apps, and use your device within its storage limits.
Related Guides:
- Galaxy S24 Can’t Send Emails Through Gmail: 6 EASY FIXES!
- Samsung S24 Not Receiving Picture Messages: 5 EASY FIXES!
- Galaxy S24 Can’t Pair With Galaxy Watch? Here’s How to Fix It