Hey there, Snapchatters! Are you the proud owner of a shiny new Galaxy S24 but feel a bit left out because your Snapchat notifications aren’t popping up?
Don’t worry; you’re not alone! Many Galaxy S24 users have reported this issue, and we’re here to help you get your Snapchat game back on track.
In this blog post, we’ll dive into the world of Snapchat notifications and explore some simple yet effective ways to fix this pesky problem. So, grab your Galaxy S24, put on your detective hat, and let’s get started!
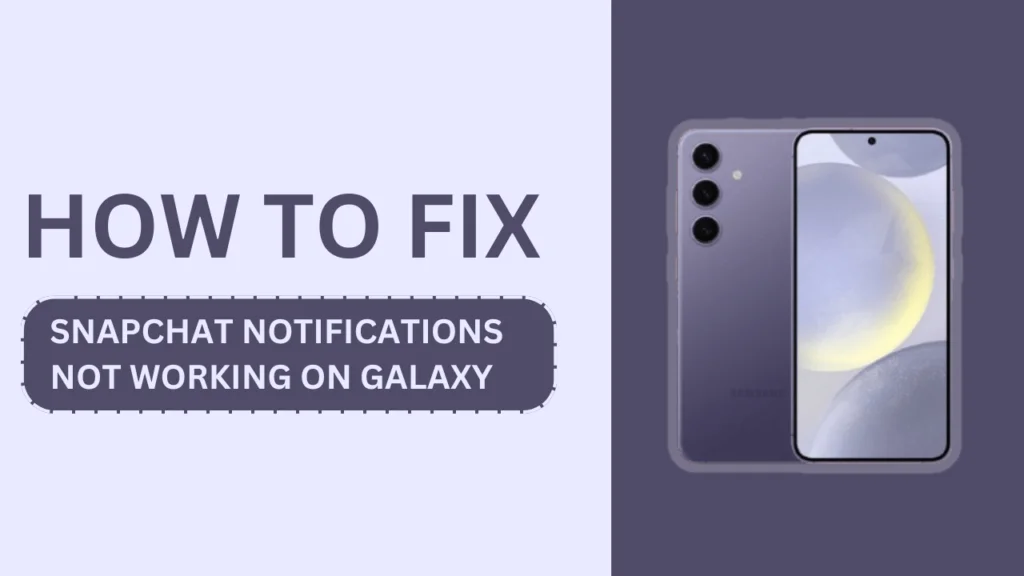
1. Understanding Snapchat Notifications
Before we dive into the solutions, let’s take a moment to understand Snapchat notifications and why they’re so important.
Types of Snapchat Notifications
Snapchat offers several types of notifications to keep you informed about various activities on the app. These include:
- Snap notifications: When someone sends you a snap or a chat message.
- Story notifications: When a friend posts a new story or adds to an existing one.
- Friend request notifications: When someone adds you as a friend on Snapchat.
- Mention notifications: When someone mentions you in their story or snap.
Importance of Notifications for Snapchat Users
Notifications play a crucial role in the Snapchat experience. They keep you connected with your friends, ensure you don’t miss out on important messages or snaps, and allow you to stay up-to-date with the latest stories and trends. Without notifications, you might feel disconnected from your Snapchat community and miss out on the fun.
2. Common Reasons for Snapchat Notifications Not Working on Galaxy S24
Now that we understand the importance of Snapchat notifications, let’s explore some of the common reasons why they might not be working on your Galaxy S24.
Incorrect Notification Settings
One of the most common reasons for Snapchat notifications not working is incorrect notification settings. If you’ve accidentally turned off notifications for Snapchat or set them to “silent,” you won’t receive any alerts when new snaps or messages arrive.
Battery Optimization Issues
Android devices, including the Galaxy S24, have a built-in battery optimization feature that can sometimes interfere with app notifications. If Snapchat is being optimized for battery usage, it may not be able to run in the background and deliver notifications as expected.
App Updates and Bugs
Like any other app, Snapchat is subject to updates and occasional bugs. If you’re running an outdated version of the app or there’s a known bug affecting notifications, you may experience issues with receiving alerts.
Network Connectivity Problems
Snapchat relies on a stable internet connection to send and receive notifications. If your Galaxy S24 is experiencing network connectivity issues, such as weak Wi-Fi signals or poor mobile data reception, it can impact the delivery of Snapchat notifications.
3. Step-by-Step Solutions to Fix Snapchat Notifications on Galaxy S24
Now that we’ve identified the common culprits behind Snapchat notification issues, let’s dive into the solutions. Follow these step-by-step instructions to get your notifications back on track.
Check and Adjust Notification Settings
First, make sure your notification settings are correctly configured for Snapchat.
In-App Notification Settings
- Open the Snapchat app on your Galaxy S24.
- Tap on your profile icon in the top-left corner.
- Tap on the gear icon ⚙️ to access Settings.
- Scroll down and tap on “Notifications.”
- Ensure that all the desired notification types (Snaps, Chats, Stories, etc.) are toggled on.
Android System Notification Settings
- Go to your Galaxy S24’s Settings.
- Tap on “Apps” or “Application Manager.“
- Find and tap on Snapchat.
- Tap on “Notifications.”
- Make sure the toggle for “Allow notifications” is turned on.
Disable Battery Optimization for Snapchat
To prevent battery optimization from interfering with Snapchat notifications, follow these steps:
How to Find Battery Optimization Settings
- Go to your Galaxy S24’s Settings.
- Tap on “Apps” or “Application Manager.“
- Tap on the three-dot menu icon and select “Special access.“
- Tap on “Optimize battery usage.“
Whitelist Snapchat App
- In the “Optimize battery usage” menu, tap on the dropdown menu at the top and select “All.”
- Find Snapchat in the list of apps and make sure it’s toggled off.
Update Snapchat App
Keeping your Snapchat app up-to-date is crucial for ensuring optimal performance and fixing any known bugs.
Check for Updates on the Google Play Store
- Open the Google Play Store on your Galaxy S24.
- Tap on the hamburger menu icon (three horizontal lines) in the top-left corner.
- Tap on “My apps & games.“
- Look for Snapchat in the list of apps and see if an update is available.
- If an update is available, tap on “Update” to install the latest version.
Benefits of Keeping Snapchat Updated
- Bug fixes and performance improvements
- New features and enhancements
- Compatibility with the latest Android versions and security patches
Clear Snapchat App Cache and Data
If the above solutions don’t work, try clearing Snapchat’s app cache and data. This can help resolve issues caused by corrupted data or temporary glitches.
Steps to Clear Cache and Data
- Go to your Galaxy S24’s Settings.
- Tap on “Apps” or “Application Manager.“
- Find and tap on Snapchat.
- Tap on “Storage.”
- Tap on “Clear Cache” and then “Clear Data.“
Potential Drawbacks and Precautions
- Clearing data will log you out of Snapchat, so make sure you remember your login credentials.
- You may lose saved preferences and settings within the app.
Check Network Connectivity
Ensure that your Galaxy S24 has a stable internet connection for Snapchat notifications to work properly.
Wi-Fi Connection Troubleshooting
- Check if your Wi-Fi router is functioning correctly.
- Ensure that your Galaxy S24 is within range of the Wi-Fi network.
- Forget and reconnect to the Wi-Fi network if necessary.
Mobile Data Connection Troubleshooting
- Check if your mobile data plan has sufficient data allowance.
- Ensure that mobile data is turned on for Snapchat in your Galaxy S24’s Settings.
- Verify that you have a strong cellular signal in your area.
4. Advanced Troubleshooting Tips
If you’ve tried all the above solutions and still can’t get Snapchat notifications to work on your Galaxy S24, here are some advanced troubleshooting tips to consider.
Reinstalling the Snapchat App
Sometimes, a fresh install of the Snapchat app can resolve persistent notification issues.
- Uninstall Snapchat from your Galaxy S24.
- Restart your device.
- Download and install the latest version of Snapchat from the Google Play Store.
Checking for Android System Updates
Ensure that your Galaxy S24 is running the latest version of Android to minimize compatibility issues and bugs.
- Go to your Galaxy S24’s Settings.
- Tap on “Software update.“
- Tap on “Download and install” if an update is available.
Contacting Snapchat Support
If none of the above solutions work, it may be time to reach out to Snapchat Support for further assistance.
- Open the Snapchat app on your Galaxy S24.
- Tap on your profile icon in the top-left corner.
- Tap on the gear icon ⚙️ to access Settings.
- Scroll down and tap on “I Need Help.”
- Follow the on-screen instructions to contact Snapchat Support and describe your notification issue.
Conclusion
In this blog post, we’ve explored various solutions to fix Snapchat notifications not working on Galaxy S24. From checking notification settings and disabling battery optimization to updating the app and troubleshooting network connectivity, we’ve covered all the bases.
Remember, keeping your Snapchat app and Android system up-to-date is crucial for a smooth and uninterrupted experience.
If you’ve found this post helpful or have any additional tips to share, feel free to leave a comment below. Let’s help each other out and ensure that no Snapchatter misses out on the fun due to pesky notification issues. Happy Snapping! 📸😄
Related Guides:
- Galaxy S24 Notification Sounds Not Working?
- How to Fix Galaxy S24 Dead Pixels on Display
- How to Fix Galaxy S24 Speakers Not Working?