As a proud owner of the Samsung Galaxy S24, I’ve been thoroughly enjoying the device’s cutting-edge features and seamless performance.
However, I recently encountered a frustrating issue with the time zone settings on my phone. After doing some research and experimenting with various solutions, I managed to resolve the problem.
In this blog post, I’ll be sharing a step-by-step guide on how to fix Samsung Galaxy S24 time zone issues, so you can ensure your device always displays the correct time.
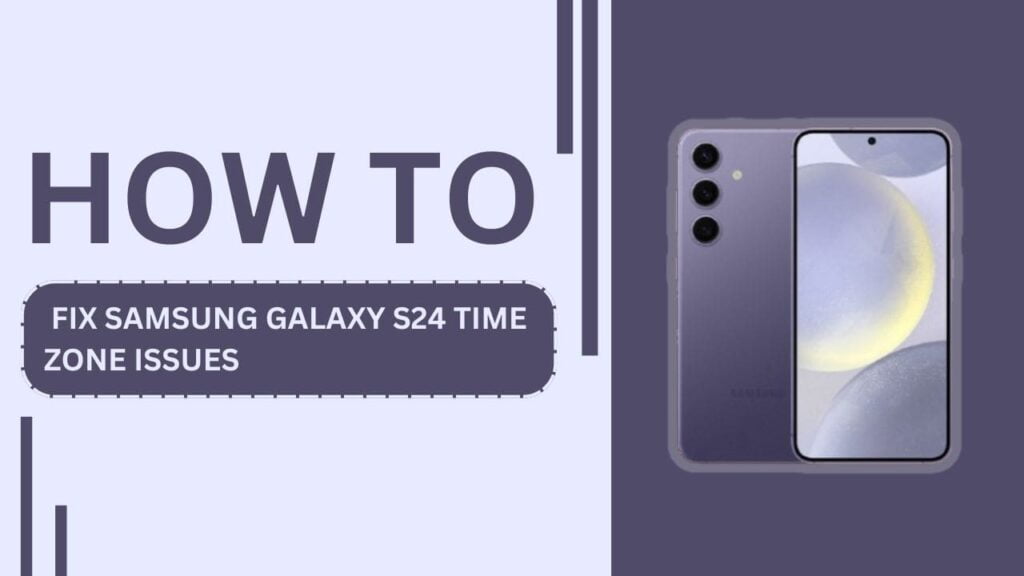
Understanding Time Zone Settings on the Samsung Galaxy S24
Before we dive into troubleshooting, it’s essential to understand how time zone settings work on the Samsung Galaxy S24. The device offers two options for managing time zones:
- Automatic time zone updates: This feature allows your phone to automatically adjust its time zone based on your location, using information from cellular networks and GPS.
- Manual time zone selection: You can also manually select your desired time zone from a list of available options in the device’s settings.
By default, the Samsung Galaxy S24 is set to update its time zone automatically, but sometimes this feature may not work as expected, leading to time zone issues.
Identifying Time Zone Issues on Your Samsung Galaxy S24
If you suspect that your Samsung Galaxy S24 is experiencing time zone issues, look out for the following signs:
- The time displayed on your device is incorrect, either ahead or behind the actual time in your current location.
- You notice inconsistencies in the time shown across different apps and services on your phone.
- You encounter problems with scheduling or reminders, as the incorrect time zone may cause conflicts or missed appointments.
If you’ve observed any of these issues, it’s time to take action and fix the time zone settings on your Galaxy S24.
Fixing Automatic Time Zone Update Issues
In most cases, time zone issues on the Samsung Galaxy S24 can be resolved by addressing problems with the automatic time zone update feature. Here’s what you can try:
- Check your network connection: Ensure that your device is connected to a cellular network or Wi-Fi, as a weak or unstable connection can hinder the phone’s ability to retrieve time zone information.
- Toggle airplane mode: Turn on airplane mode for 30 seconds, then turn it off again. This action can help reset your device’s connection to the network and resolve any temporary issues.
- Reset network settings: If toggling airplane mode doesn’t work, try resetting your network settings. Go to “Settings” > “General management” > “Reset” > “Reset network settings“. Keep in mind that this will erase saved Wi-Fi passwords and other network-related settings.
- Update your Galaxy S24 software: Ensure that your device is running the latest software version, as updates often include fixes for known bugs and issues. To check for updates, go to “Settings” > “Software update” > “Download and install“.
Manually Setting the Time Zone on Your Samsung Galaxy S24
If the automatic time zone update feature continues to cause problems, you can manually set the time zone on your Samsung Galaxy S24. Here’s how:
- Open the “Settings” app on your device.
- Scroll down and tap on “General management“.
- Select “Date and time“.
- Toggle off the “Automatic time zone” option.
- Tap on “Time zone” and select the correct time zone for your current location from the list.
- Verify that the time displayed on your device is now accurate.
By manually setting the time zone, you can override any issues caused by the automatic update feature and ensure that your device always shows the correct time.
Troubleshooting Persistent Time Zone Issues
If you’ve tried fixing the automatic time zone update feature and manually setting the time zone, but the issues persist, there are a few more steps you can take:
- Restart your device: Sometimes, a simple restart can resolve any temporary glitches causing time zone problems. Press and hold the power button, then tap “Restart“.
- Clear cache and data for the Clock app: Clearing the cache and data for the Clock app can help resolve any app-specific issues. Go to “Settings” > “Apps” > “Clock” > “Storage” > “Clear cache” and “Clear data“.
- Perform a factory reset: As a last resort, you can perform a factory reset on your Samsung Galaxy S24. This action will erase all data on your device, so make sure to back up important files beforehand. To factory reset your phone, go to “Settings” > “General management” > “Reset” > “Factory data reset” > “Reset“.
Tips for Avoiding Future Time Zone Issues
To minimize the chances of encountering time zone issues on your Samsung Galaxy S24 in the future, consider the following tips:
- Keep your device’s software up to date by regularly checking for and installing system updates.
- When traveling to different time zones, enable the automatic time zone update feature to ensure your device adjusts to the new location seamlessly.
- After installing any system updates, double-check your time zone settings to ensure they haven’t been altered during the update process.
By following these tips, you can help maintain accurate time zone settings on your Samsung Galaxy S24 and avoid any inconveniences caused by incorrect time displays.
Conclusion
Dealing with time zone issues on your Samsung Galaxy S24 can be frustrating, but by following the step-by-step guide outlined in this blog post, you can easily resolve the problem and ensure your device always displays the correct time.
Remember to try fixing the automatic time zone update feature first, then manually set the time zone if needed. If all else fails, a factory reset may be necessary.
By understanding how to fix Samsung Galaxy S24 time zone issues and implementing the tips for avoiding future problems, you can keep your device running smoothly and maintain accurate timekeeping.
FAQs
1. What causes time zone issues on the Samsung Galaxy S24?
Time zone issues can be caused by various factors, including weak network connections, outdated software, and app-specific glitches.
2. Can I change the time zone on my Galaxy S24 without affecting other settings?
Yes, you can manually change the time zone on your device without impacting other settings. Simply follow the steps outlined in the “Manually Setting the Time Zone” section of this blog post.
3. Will a factory reset erase all my data on the Samsung Galaxy S24?
Yes, a factory reset will erase all data on your device, including apps, contacts, messages, and media files. Make sure to back up any important data before proceeding with a factory reset.
Related Guides:
- How to Fix Galaxy S24 Lock Screen Notifications Not Showing
- How to Fix Galaxy S24 Not Detecting Headphones
- How to Resolve Galaxy S24 Mobile Hotspot Issues