The Samsung Galaxy S24 is one of the most powerful Android devices available today. Packed with top-tier processing power and a gorgeous AMOLED display, it can handle just about any app or game out there. However, some S24 owners report frustrating performance issues like freezing or lagging specifically when trying to watch videos on their device.
If your shiny new Galaxy S24 is stumbling whenever you fire up YouTube or launch a video in Chrome, don’t panic. In most cases, it’s possible to fix the freezing video issue using a few basic troubleshooting steps.
This guide will cover several methods, starting from the simplest options to more advanced tricks to get your S24 back up to speed when watching your favorite streaming shows or movie playback.
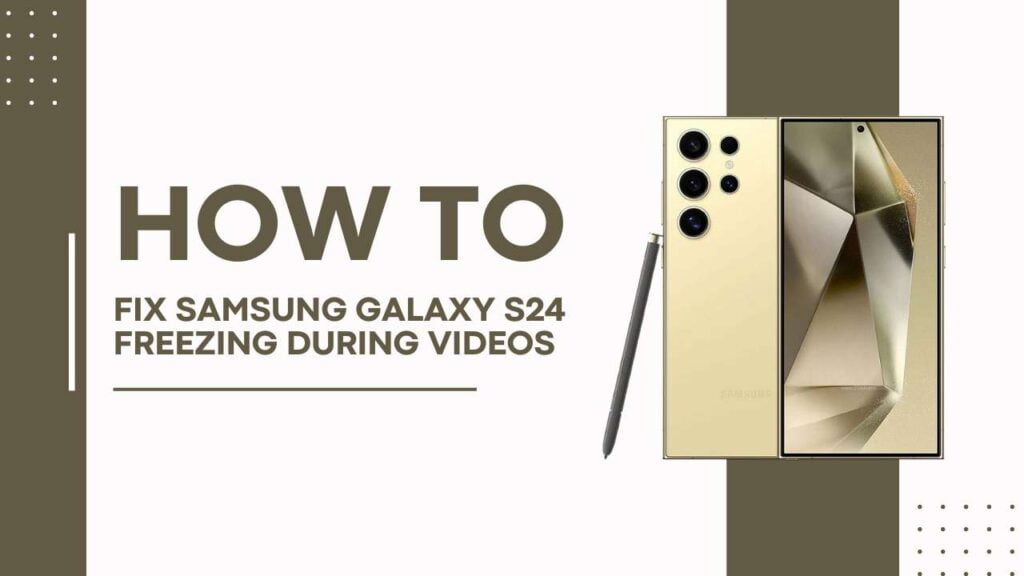
Check Memory and Storage Space on Your S24
The first thing to check whenever apps stutter or freeze on Android is your current memory and storage space. It’s possible the slowdowns are being caused by insufficient RAM or storage, which can happen over time the more apps and data you add to your S24.
To view both the operating memory and onboard storage space:
- Go to Settings
- Select Battery and Device Care
- Tap Storage
- Review the breakdowns for:
- Total storage space used/available
- Amount of RAM being used by active apps/processes
If you’re running low on either storage or memory, try deleting unused apps, photos, or other data to free up space. Also close out apps you aren’t actively using. This will clear up resources being used in the background.
With more free space and only active apps running, videos should run smoother without freezing up. Let the troubleshooting continue if they still stutter.
Close Unneeded Apps Running in the Background
If you still notice your S24 freezing up during video playback even with ample free memory and storage, the next step is closing out any unneeded apps running in the background. Much like a PC, Android phones can slow down if you have too many programs and services running simultaneously.
To view and shut down background apps on your Galaxy S24:
- Swipe up from the bottom of the screen to access the multitasking menu. This brings up your open apps.
- Long press on any app icons you want to close out of the list. This selects them.
- Tap the “Close” or “Close all” button at the bottom of the screen to shut down the selected apps.
Only close apps you aren’t currently using. For example, if you have Chrome running in the background but want to watch a video in the YouTube app, shut down Chrome. Allow apps related to watching videos like YouTube to keep running.
Update Your Video and Phone Software
Another culprit that could be causing videos to freeze on your Galaxy S24 is outdated software. App developers like YouTube often patch bugs and performance issues in app updates. Failing to run the latest versions means you miss out on these vital fixes.
The same holds true for your S24’s Android operating system. Major platform updates like Android 13 for Samsung devices contain stability and speed optimization changes.
To get updated software:
- Open the Play Store app on your S24.
- Tap the profile icon in the top-right corner.
- Select “Manage apps & device” then choose the “Updates available” tab.
- Tap “Update all” to fetch the latest versions of your apps.
You’ll also want to check for a new Android firmware upgrade:
- Go to Settings > Software update.
- Download and install any available OS updates for your region and S24 model.
Run through this process regularly to stay on top of new updates.
Clear the Cache and Data for the Video App
If your Galaxy S24 keeps freezing up when playing videos after trying the above steps, the next troubleshooting tactic is to clear the cache and data for apps like YouTube, Netflix, etc.
Over time, issues like corrupt cache or data mismanagement inside an app can occur that severely degrade performance. Wiping the cache and app data gives your S24 a clean slate for the troubled video app.
Here are the steps to wipe cache and data:
- Go to Settings > Apps.
- Select the lagging video app.
- Tap Storage.
- Select “Clear Cache” then “Clear Data” if the options are available.
- Open the app again and try playing a video.
Keep in mind this completely erases your app configuration and stored login details. You’ll have to set the app up again from scratch. But it often resolves stubborn freezing issues.
Use Safe Mode to Diagnose the Issue
If you’re still noticing video playback freezing even after following all troubleshooting steps above, Safe Mode can help diagnose the culprit. Safe Mode loads only the essential apps and services on your Galaxy S24. If videos run smoothly in Safe Mode, then an active app or service is likely causing the issue.
Here’s how to boot into and out of Safe Mode on Galaxy S24 devices:
- Hold down the power button until the power off menu appears.
- Long press on the restart option.
- Confirm to Restart in Safe Mode. Wait for your device to reboot.
- Try launching the video app that normally freezes.
- To exit Safe Mode, restart your S24 again using the power menu.
If the video playback lag disappears in Safe Mode, then make sure to methodically disable recently downloaded apps and services once booted back up normally. This can pinpoint any incompatible apps.
Reset App Preferences on Your S24
Resetting app preferences revokes certain permissions, cached data, and customizations for apps on your Galaxy S24. Similar to wiping app cache/data individually, this bulk reset can squash quirky performance issues like freezing video playback.
Here are the steps to reset app preferences:
- Go to Settings > Apps.
- Tap the menu icon in the top-right corner.
- Choose Reset app preferences.
- Confirm on the pop-up to reset preferences for all apps.
- Give apps requested permissions again when launched if needed.
Resetting preferences forces apps to revert back to default Samsung behaviors and caching. So if a particular app like YouTube was causing freezing issues on videos, this makes it effectively start fresh.
Backup Data and Perform Factory Reset as Last Resort
If no other troubleshooting tips resolve the freezing video playback on your Galaxy S24, the nuclear option is a full factory reset. This will wipe all data and settings on your S24 and return it to a clean, new state.
Before resetting your device:
- Backup any data you want to keep like photos, messages, etc. via Smart Switch.
- Make sure you know your Samsung and Google account details to easily set up the device after the reset.
To factory reset:
- Go to Settings > General management.
- Choose Reset > Factory data reset
- Follow the prompts to confirm the reset and erase all device data.
- Set up your S24 from scratch once powered back on.
A clean slate via factory reset very often resolves even the trickiest freezing issues, albeit at the cost of wiping your personal data. But you can restore backups later.
You May Also Like:
- How to Fix Samsung Galaxy S24 Not Sending Texts
- Galaxy S24 Running Slow? Fix It Now in 12 Easy Fixes!
- How to Fix Galaxy S24 Not Receive Text From iPhone?
Summary
In review, follow these troubleshooting tips if your Samsung Galaxy S24 keeps freezing up only when watching streaming or locally stored videos:
- Check memory/storage space
- Close background apps
- Update video & phone software
- Wipe video app cache/data
- Use Safe Mode to diagnosis issue
- Reset app preferences
- Factory reset as last resort
Hopefully these steps resolve the freezing problem and get your S24 working smoothly for watching videos again! Let us know in the comments if you have any other issues.