As a proud owner of the Galaxy S24, I’ve been thoroughly impressed by its cutting-edge features and sleek design. However, like many others, I’ve encountered some frustrating moments when dealing with screen touch sensitivity issues.
In this article, I’ll share my experience and provide you with a comprehensive guide on how to fix Galaxy S24 Screen Touch Sensitivity Issues to help you overcome these challenges and enjoy your device to the fullest.
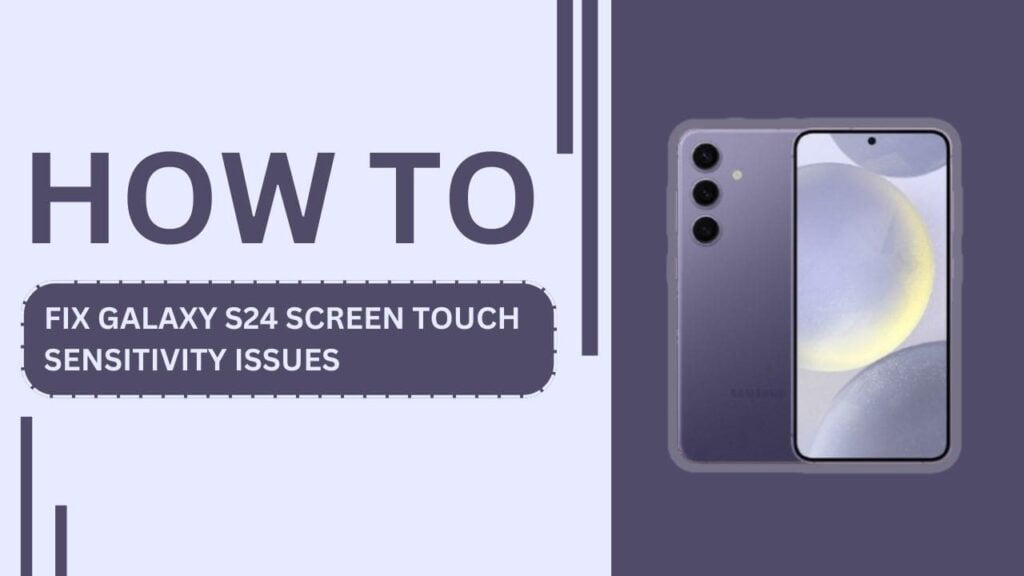
Understanding Screen Touch Sensitivity Issues
Before we dive into the solutions, it’s essential to understand what screen touch sensitivity issues are and how they manifest. In my experience, these issues can range from an unresponsive screen, where taps and swipes go unrecognized, to delayed touch responses that make the device feel sluggish. Sometimes, you might even encounter ghost touches or unwanted inputs, which can be particularly frustrating.
Several factors can contribute to screen touch sensitivity problems, including:
- Software glitches
- Hardware damage
- Accumulation of dirt or debris
Identifying the root cause of the issue is crucial in determining the most effective solution.
Basic Troubleshooting Steps
When I first encountered screen touch sensitivity issues on my Galaxy S24, I tried some basic troubleshooting steps that often resolve minor problems. Here’s what I recommend:
- Restart your Galaxy S24: A simple restart can work wonders in fixing software glitches that may be causing the touch sensitivity issues. Press and hold the power button, then tap “Restart.”
- Clean the screen thoroughly: Dirt, dust, or smudges on the screen can interfere with touch sensitivity. Use a soft, lint-free cloth to gently clean the screen, ensuring no debris is hindering touch responsiveness.
- Remove screen protectors or cases: Sometimes, incompatible or poorly applied screen protectors or cases can cause touch sensitivity issues. Remove them temporarily to see if the problem persists.
- Test the screen in safe mode: Booting your Galaxy S24 in safe mode disables third-party apps, allowing you to determine if an app is causing the issue. To enter safe mode, press and hold the power button, then tap and hold “Power off” until the safe mode prompt appears.
- Adjust touch sensitivity settings: The Galaxy S24 offers the option to adjust touch sensitivity settings. Here’s how:
- Go to “Settings” > “Display“
- Scroll down and tap “Touch sensitivity“
- Toggle on “Increase touch sensitivity” to see if it improves responsiveness
Software Solutions
If the basic troubleshooting steps don’t resolve the touch sensitivity issues, it’s time to explore software solutions. There are a few key methods that have helped me in the past:
1. Update the Galaxy S24 software: Ensuring your device is running the latest software version is crucial for optimal performance and bug fixes. Manufacturers often release updates that address known issues, including touch sensitivity problems.
To check for and install updates on your Galaxy S24:
- Go to “Settings” > “Software update“
- Tap “Download and install” if an update is available
- Follow the on-screen instructions to complete the update process
- After the update, restart your device and test the touch sensitivity to see if the issue has been resolved
2. Clear cache partition: Clearing the cache partition can help resolve issues related to touch sensitivity by removing temporary files that may be causing conflicts.
To clear the cache partition on your Galaxy S24:
- Turn off your device
- Press and hold the Volume Up key and the Power key simultaneously until the Android recovery menu appears
- Use the Volume Down key to navigate to “Wipe cache partition” and press the Power key to select it
- Once the process is complete, select “Reboot system now” to restart your device
3. Boot into safe mode: Booting your Galaxy S24 into safe mode can help determine if a third-party app is causing the touch sensitivity issues. In safe mode, only pre-installed apps are allowed to run.
To boot into safe mode:
- Press and hold the Power key until the Power menu appears
- Tap and hold the “Power off” option until the “Safe mode” prompt appears
- Tap “Safe mode” to restart your device in safe mode
- If the touch sensitivity issues do not occur in safe mode, a third-party app is likely the culprit. Uninstall recently downloaded apps one by one to identify the problematic app
4. Perform a factory reset: If the issue persists after trying the above methods, a factory reset may be necessary as a last resort. This process erases all data on your device, so it’s essential to back up important files beforehand.
To factory reset your Galaxy S24:
- Go to “Settings” > “General management” > “Reset“
- Tap “Factory data reset” and follow the prompts to complete the process
- After the reset, restore your data from the backup and test the touch sensitivity
By following these software solutions, you can effectively troubleshoot and resolve touch sensitivity issues on your Galaxy S24. If the problem persists after attempting these methods, it may be a hardware-related issue, and seeking professional assistance is recommended.
Hardware Solutions
In some cases, screen touch sensitivity issues may be caused by physical damage to the device. If you suspect hardware damage, consider the following:
- Identify signs of physical damage: Inspect your Galaxy S24 for any cracks, dents, or other signs of damage. Pay close attention to the screen and the area around the edges.
- Seek professional repair services: If you identify physical damage, it’s crucial to contact a reliable repair center or Samsung support. Attempting DIY repairs can lead to further damage and may void your device’s warranty.
- Discuss repair options: Consult with the repair professionals about the best course of action for your specific issue. They may recommend replacing the screen or other components to resolve the touch sensitivity problems.
Preventing Future Screen Touch Sensitivity Issues
Prevention is key when it comes to maintaining the optimal performance of your Galaxy S24. Here are some tips to help prevent future screen touch sensitivity issues:
- Use high-quality screen protectors: Invest in a reliable, compatible screen protector to safeguard your device’s screen from scratches and damage.
- Regularly clean the screen: Make it a habit to gently clean your Galaxy S24’s screen with a soft, lint-free cloth to remove any dirt or debris that may accumulate over time.
- Avoid exposing the device to extreme temperatures: Extreme heat or cold can affect the performance of your device, including touch sensitivity. Keep your Galaxy S24 within the recommended temperature range.
- Handle the phone with care: Accidental drops or impacts can cause physical damage to your device, leading to touch sensitivity issues. Use a protective case and handle your phone with care to minimize the risk of damage.
Frequently Asked Questions (FAQs)
1. Why is my Galaxy S24 screen not responding to touches?
Software glitches, hardware damage, or dirt on the screen could be the reason. Try restarting, cleaning the screen, or adjusting settings.
2. How do I fix ghost touches on my Galaxy S24?
Update software, clear the cache partition, or boot into safe mode. If the issue persists, consider a factory reset.
3. Can a screen protector cause touch sensitivity issues on Galaxy S24?
Yes, incompatible or poorly applied screen protectors can interfere. Remove and test the screen responsiveness.
4. How do I adjust touch sensitivity settings on my Galaxy S24?
Go to “Settings” > “Display” > “Touch sensitivity” and toggle on “Increase touch sensitivity.“
5. What should I do if my Galaxy S24 touchscreen is not working after a drop?
Seek professional repair services from Samsung support or a reliable repair center to avoid further damage.
Conclusion
Dealing with Galaxy S24 Screen Touch Sensitivity Issues can be a frustrating experience, but by following the troubleshooting steps, software solutions, and hardware fixes outlined in this article, you can effectively resolve these problems.
Remember to regularly maintain your device and handle it with care to prevent future issues.
If the touch sensitivity issues persist after trying these methods, don’t hesitate to seek professional assistance from Samsung support or a reliable repair center. With the right approach and care, you can ensure that your Galaxy S24 remains responsive and performs at its best.
Related Guides:
- How to Fix Samsung Galaxy S24 Not Syncing with Google Account
- Can’t Receive Incoming Calls on Galaxy S24
- How to Fix Poor Signal Reception on Samsung Galaxy S24