Have you recently switched from an iPhone to the latest Samsung Galaxy S24 only to find that your iPhone friends’ texts never seem to reach your new Android phone?
Don’t worry, you’re not alone. Many new Galaxy users face this common texting issue when transitioning from iOS to Android.
The likely culprit causing lost messages between your sleek new Galaxy and old iPhone friends is Apple’s proprietary iMessage platform. Read on as we dive into the technical reasons behind this messaging miscommunication and detail fixes you can implement now to get your Galaxy and iPhones talking.
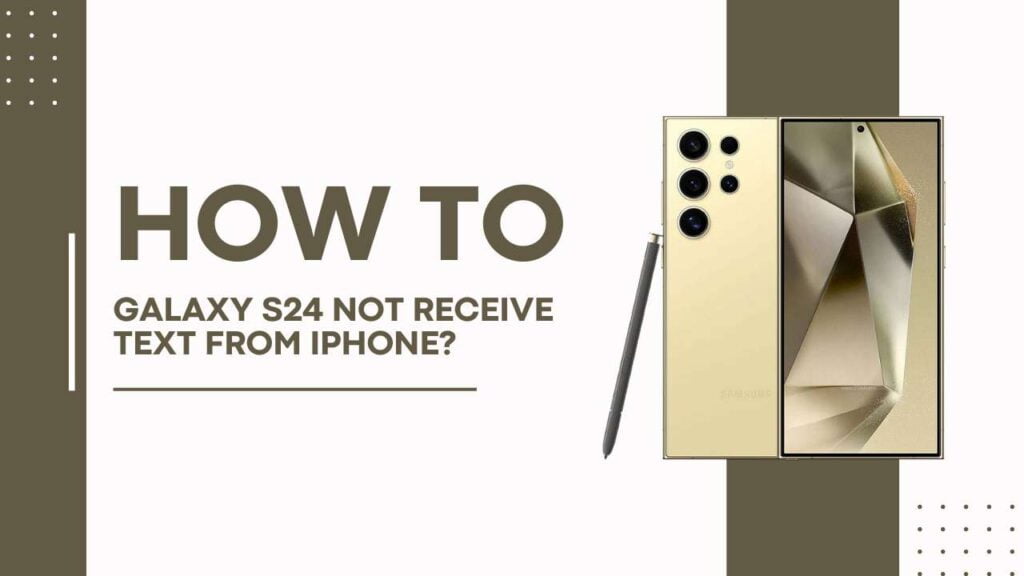
Why Isn’t My Galaxy Getting Texts from iPhones?
When an iPhone interacts with another iPhone, messages are sent via Apple’s built-in iMessage platform, which allows advanced features like read receipts and encrypted data transmission between iOS devices.
However, this iMessage ecosystem does not play nicely with Android. So if an iPhone sends a message to your Galaxy using iMessage rather than SMS or MMS (traditional text messaging protocols), your Galaxy will never receive that text.
The fix lies in ensuring your iPhone contacts use SMS/MMS for messages intended for Android users. Read on for specific steps both Galaxy and iPhone owners can take for clear cross-platform communication.
Make Sure iMessage is Turned Off
If your iPhone contacts want to ensure you receive their messages on your Galaxy device, they must switch your contact entry on their iPhone from using iMessage to SMS/MMS messaging instead.
Here is how they can disable iMessage for your number:
- Open the Settings app on the iPhone
- Tap on Messages
- Select the Send & Receive option
- Choose your Apple ID at the top of the screen
- Scroll down and tap to uncheck the phone number or email address associated with your Galaxy device
This will stop messages intended for you from routing through iMessage and using SMS/MMS that your Galaxy S24 can receive. Note that they will still be able to iMessage other iPhone contacts without issue.
It’s an important first troubleshooting step to have your iPhone friends confirm iMessage is disabled for your new number.
Confirm Text Messaging is Enabled on Both Devices
While having your iPhone contacts turn off iMessage for your number is critical, it’s also important to double-check that basic text messaging services are fully enabled on both your Galaxy S24 and your iPhone friends’ devices.
Here’s how to check if text messaging is turned on for your Galaxy S24:
- Open Settings
- Tap Connections > More connection settings
- Choose Messages
- Ensure Text messages (SMS) are toggled ON
And on the iPhone side, your friends should:
- Go to Settings
- Choose Messages
- Confirm Text Messages are enabled
Having SMS/MMS messaging enabled in the settings of both devices ensures that attempted texts have the necessary services to facilitate communication between the two platforms.
If text messaging services show as activated on both devices, move on to the next troubleshooting step.
Try Resending the Text Message
One quick fix to attempt is having your iPhone contacts simply resend the “lost” text message that your Galaxy failed to receive.
Here is what you can advise your iPhone friends to try:
- Open the Messages app
- Locate the message thread with your name/number
- Tap and hold the “failed” message bubble
- Choose the option to Resend
Sometimes resending the same text that your Galaxy missed the first time will make sure it gets delivered on the second attempt. Resending essentially forces the iPhone to retry routing the message as an SMS text instead of defaulting to iMessage.
If a simple resend doesn’t do the trick, move on to the next steps.
Restart Both Devices
Before getting into more advanced troubleshooting, a simple step like restarting both your Galaxy S24 and your friends’ iPhones can work surprisingly well.
Restarting your devices essentially provides a “clean slate” for the messaging issue on both ends. Here is how to power cycle each phone:
On the Galaxy S24:
- Hold down the Power button
- Tap Restart when prompted
- The phone will restart with the Samsung logo
On iPhone:
- Hold the Side/Power button
- Slide to turn the device completely off
- After 30 seconds, hold the Power button again
- iPhone home screen will reappear
After restarting both devices and waiting several minutes, have your iPhone contacts attempt to resend the missing text message again. The connection might operate smoothly after a fresh restart on both ends clears up the failed communication.
Make Sure You Have Cellular Connection & Check for Carrier Outages
While it may seem obvious, double-checking that cellular data is turned on and working properly on both the Galaxy S24 and iPhones is an important connectivity troubleshooting step.
On the Galaxy S24:
- Swipe down from the top of the screen to reveal Quick Settings
- Confirm the Mobile Data icon shows as active
And on the iPhone:
- Go to Settings
- Choose Cellular
- Enable Cellular Data toggle
Additionally, check the status pages of your mobile carrier and your iPhone friends’ carrier to make sure no network outages are preventing message delivery in your area.
Major carriers have real-time outage maps available online for users to reference anytime texting issues arise.
If no cellular disruptions are showing, it’s time to try a more advanced fix.
Reset Network Settings
If you’ve made it through all the previous troubleshooting tips with no success getting your Galaxy S24 to receive texts from iPhones, it’s time to pull out the big guns—a network settings reset.
Resetting the network settings on your Galaxy essentially clears any faulty configuration that could be preventing connectivity with the iPhone text messaging network.
Here are the steps:
- Open Settings
- Choose General Management
- Tap Reset
- Choose Reset Network Settings
- Enter your device passcode if prompted
- Tap Reset Settings to confirm
This will wipe all WiFi passwords, Bluetooth pairings, and other wireless connections. But it often fixes persistent text messaging issues in situations like these.
After your Galaxy reboots, work through the initial setup menus to reconnect to WiFi and test sending a text to your iPhone friends once more. Many find this the nuclear option that finally allows communication between their Galaxy and iPhones after no other fixes have worked.
YOU MAY ALSO LIKE:
- How to Fix Samsung Galaxy S24 Not Sending Texts
- Galaxy S24 Low Audio During Calls
- Galaxy S24 Dropped Calls? Fix It Now in 12 Easy Fixes!
- Galaxy S24 Not Receiving Calls? Fix It Now in 4 Simple Fixes!
In Summary
Cross-platform texting issues between new Galaxy devices and longtime iPhone user contacts are common. But as you’ve now learned, just a few targeted troubleshooting techniques can get these devices to communicate smoothly.
To recap, always start by having your iPhone friends disable iMessage for your number to stop messages from erroneously routing through Apple’s closed ecosystem. Also, power cycle both devices, verify cellular connections are enabled, and check carrier status pages for network issues.
As a last resort, when all else fails, perform a full network settings reset on your Galaxy. This clears up any faulty configuration responsible for the texting disruption.
Following the fixes outlined in this guide should have you seamlessly texting with your iPhone circle in no time. No need to keep relying on frustrating workarounds like third-party messaging apps! Just a few simple setting adjustments are all it takes for messaging harmony between your shiny new Galaxy and old Apple devices.
Let me know if you need any other details or have additional questions!