As a proud owner of the Galaxy S24, I know how frustrating it can be to encounter dead pixels on the display. These tiny, unresponsive dots can be a real eyesore and detract from the overall user experience.
In this comprehensive guide, I’ll walk you through the process of identifying and fixing dead pixels on your Galaxy S24, so you can enjoy a flawless display once again. Whether you’re dealing with stuck pixels, hot pixels, or dead pixels, I’ve got you covered with practical solutions and tips on How to Fix Galaxy S24 Dead Pixels on Display.
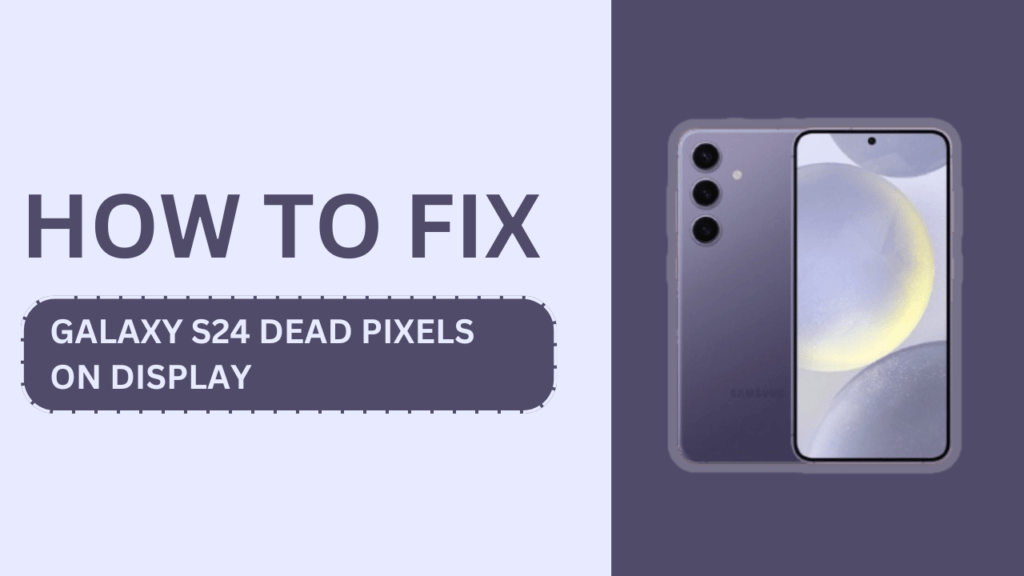
Understanding Dead Pixels
Before we dive into the troubleshooting methods, let’s take a moment to understand what dead pixels are. A dead pixel is a pixel on your Galaxy S24’s display that remains unlit, appearing as a tiny black dot. Stuck pixels, on the other hand, are pixels that remain constantly lit in one color, while hot pixels appear brighter than the surrounding pixels.
Dead pixels can occur due to various reasons, such as manufacturing defects, physical damage, or prolonged use of the device. While they don’t necessarily affect the functionality of your Galaxy S24, they can be quite annoying and detract from the visual appeal of the display.
Identifying Dead Pixels on the Galaxy S24
To fix dead pixels on your Galaxy S24, you first need to identify them. Here are a few symptoms to look out for:
- Small, black dots that remain unresponsive to touch
- Pixels that remain constantly lit in one color
- Bright pixels that stand out from the surrounding pixels
To confirm the presence of dead pixels, you can use online dead pixel tests. These tests display different colored backgrounds on your screen, making it easier to spot any anomalies. Simply search for “dead pixel test” on your favorite search engine and follow the instructions provided.
Alternatively, you can check for dead pixels by displaying solid colors on your Galaxy S24’s screen. Go to the display settings and look for a solid color background option. Cycle through different colors, such as red, green, blue, white, and black, and observe the screen closely for any dead pixels.
Troubleshooting Methods
Now that you’ve identified the dead pixels on your Galaxy S24, it’s time to explore some troubleshooting methods. Keep in mind that these methods may not work for everyone, and the effectiveness can vary depending on the severity of the dead pixels.
Gentle Pressure Method
- Turn off your Galaxy S24.
- Locate the dead pixel on the display.
- Using a soft, clean cloth, apply gentle pressure to the area around the dead pixel.
- Be cautious not to press too hard, as excessive pressure can damage the display.
- Turn on your device and check if the dead pixel has been fixed.
Tapping Method
- Turn on your Galaxy S24 and locate the dead pixel.
- Using a stylus or your fingernail, gently tap on the dead pixel several times.
- Avoid applying too much force, as it may cause further damage.
- Check if the dead pixel has been resolved.
Software-Based Solutions
- Check if your Galaxy S24 has a built-in pixel fixer in the display settings.
- If not, you can try third-party apps designed to fix dead pixels, such as Dead Pixel Detect and Fix or Pixel Fixer.
- Follow the instructions provided by the app to attempt to fix the dead pixel.
Massaging Method
- Turn off your Galaxy S24.
- Using a soft, clean cloth, gently massage the area around the dead pixel in a circular motion.
- Apply light pressure and avoid pressing too hard.
- Turn on your device and check if the dead pixel has been fixed.
Prevention and Maintenance
Prevention is key when it comes to avoiding dead pixels on your Galaxy S24’s display. Here are some tips to keep your screen in top condition:
- Handle your device with care and avoid dropping or subjecting it to physical impact.
- Use a protective case and screen protector to safeguard your Galaxy S24 from scratches and damage.
- Avoid exposing your device to extreme temperatures, as heat can damage the display.
- Keep your Galaxy S24 updated with the latest software, as updates often include bug fixes and improvements.
- Clean your screen regularly with a soft, microfiber cloth to remove dust and debris.
When to Seek Professional Help
If the troubleshooting methods mentioned above don’t resolve the dead pixels on your Galaxy S24, it may be time to seek professional help. Here are some signs that indicate the need for professional repair:
- The dead pixels are numerous and widespread across the display.
- The troubleshooting methods have been unsuccessful in fixing the dead pixels.
- You notice other display issues, such as screen flickering or discoloration.
Attempting DIY fixes beyond the methods outlined in this guide can be risky and may void your warranty. It’s always best to seek assistance from authorized service centers or the manufacturer’s customer support.
Frequently Asked Questions (FAQs)
1. Can dead pixels spread?
Dead pixels themselves do not spread. However, if the underlying cause of the dead pixels is not addressed, such as physical damage or a manufacturing defect, more pixels may become affected over time.
2. Will dead pixels fix themselves?
In some cases, dead pixels may fix themselves over time. However, this is not a guaranteed solution, and it’s best to address the issue proactively.
3. How long do Galaxy S24 displays last?
The lifespan of a Galaxy S24 display depends on various factors, such as usage habits and maintenance. With proper care, the display can last several years without significant issues.
5. Is it safe to use third-party apps for fixing dead pixels?
While many third-party apps claim to fix dead pixels, it’s important to exercise caution. Some apps may not be reliable and could potentially harm your device. Always research and choose reputable apps from trusted sources.
Conclusion
Dead pixels on your Galaxy S24’s display can be a frustrating issue, but with the right knowledge and techniques, you can often fix them yourself. By understanding the different types of dead pixels, identifying them correctly, and applying the troubleshooting methods outlined in this guide, you can restore your display to its former glory.
Remember, prevention is key, so handle your device with care and follow the maintenance tips to minimize the risk of dead pixels occurring in the first place. If the issue persists or worsens, don’t hesitate to seek professional help from authorized service centers.
I hope this comprehensive guide on How to Fix Galaxy S24 Dead Pixels on Display has helped resolve your display woes. With a little patience and effort, you can enjoy a flawless screen and get back to using your Galaxy S24 to its fullest potential.
Related Guides:
- Fixing GPS Issues on Samsung Galaxy S24?
- How to Fix Galaxy S24 Camera Shutter Lag Causing Blurry Photos?
- Always On Display Is Not Working on Galaxy S24 Cover Screen?