When I first got my hands on the Samsung S24, one of the features I was most looking forward to using was call recording. But to my surprise, the option was nowhere to be found.
After doing some research and experimentation, I discovered several reasons why this issue might occur and found solutions to fix the Call Recording Option Not Showing on Samsung S24 problem.
In this post, I’ll share my findings and guide you through the steps to resolve this issue, so you can start recording calls on your Samsung S24 without any hassle.
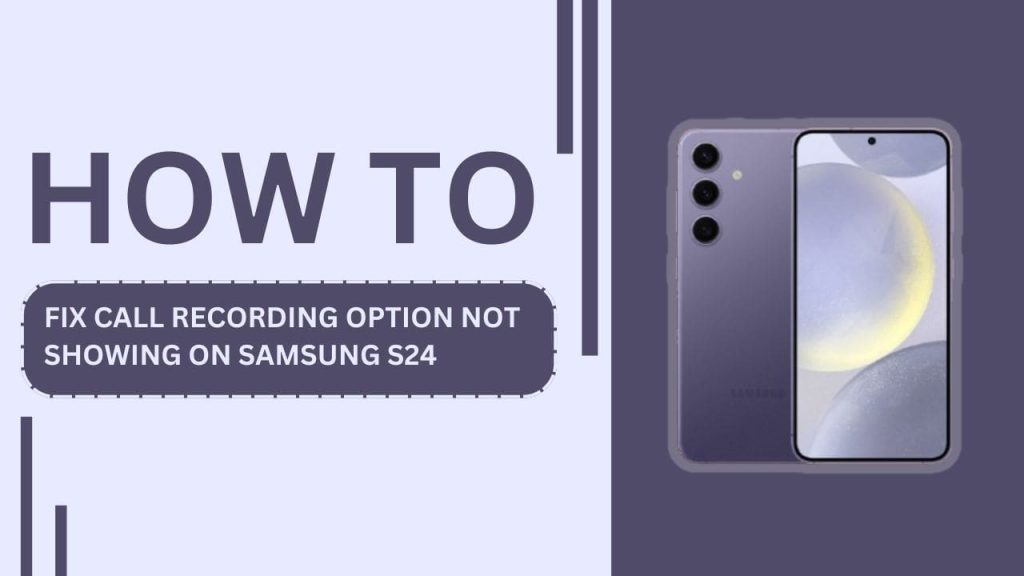
Reasons Why Call Recording Option May Not Show Up
Before diving into the solutions, it’s essential to understand the various reasons why the call recording option may not appear on your Samsung S24. These include:
- Unsupported country or region due to legal restrictions: Some countries and regions have laws that prohibit or restrict call recording. If you’re in one of these locations, the call recording feature may be disabled on your device.
- Outdated software version: If your Samsung S24 is running an older version of the software, it may not have the call recording feature or may experience bugs that prevent the option from showing up.
- Incorrect settings configuration: The call recording feature may be hidden or turned off in your device’s settings, causing it to not appear in the Phone app.
- Third-party app conflicts: Some third-party apps, particularly those related to call recording or dialing, may interfere with the built-in call recording feature on your Samsung S24.
- Hardware issues: In rare cases, hardware problems with your device may cause the call recording option to disappear.
Now that we’ve identified the potential causes, let’s move on to the solutions.
Solution 1: Check Legal Restrictions
Before attempting any other solutions, it’s crucial to verify whether call recording is legal in your country or region. Some locations have strict laws prohibiting or limiting the recording of telephone conversations. In such cases, the call recording feature may be intentionally disabled on your Samsung S24 to comply with these regulations.
To check if call recording is permitted in your area, you can:
- Research local laws and regulations regarding call recording
- Consult with a legal professional familiar with your country’s telecommunication laws
- Contact your mobile carrier for information on call recording restrictions
If call recording is prohibited in your location, you may not be able to enable the feature on your Samsung S24.
Solution 2: Update Software
If your Samsung S24 is running an outdated software version, it may not have the call recording feature, or the feature may be buggy. To resolve this issue, ensure that your device is updated to the latest software version. Here’s how:
- Open the Settings app on your Samsung S24
- Scroll down and tap on “Software Update“
- Tap on “Download and install“
- If an update is available, follow the on-screen instructions to complete the installation process
- Once the update is finished, restart your device and check if the call recording option is now available
Keeping your Samsung S24 up to date not only helps resolve issues like the missing call recording option but also ensures that you have access to the latest features, performance improvements, and security patches.
Here’s the next section of the blog post in Markdown format:
Solution 3: Configure Call Recording Settings
If the call recording option is still not showing up after updating your software, it may be due to incorrect settings. To enable call recording on your Samsung S24, follow these steps:
- Open the Phone app on your device
- Tap on the three-dot menu icon in the top-right corner
- Select “Settings” from the drop-down menu
- Scroll down and tap on “Record calls.“
- Enable the “Auto record calls” toggle switch to record all calls automatically, or tap on “Choose which calls to record” to select specific contacts or phone numbers to record
Once you’ve enabled call recording in the settings, the option should appear when you make or receive calls on your Samsung S24.
Solution 4: Remove Conflicting Third-Party Apps
Sometimes, third-party apps can interfere with the built-in call recording feature on your Samsung S24. To resolve this issue, identify and remove any conflicting apps, particularly those related to call recording or dialing. Here’s how:
- Open the Settings app on your device
- Tap on “Apps“
- Scroll through the list of installed apps and look for any call recording or dialing apps
- If you find a conflicting app, tap on it and select “Uninstall“
- Repeat the process for any other apps that may be causing the issue
- Once you’ve uninstalled the conflicting apps, restart your Samsung S24 and check if the call recording option is now available
If you’re unsure which apps may be causing the conflict, try uninstalling recently downloaded apps one by one and checking if the call recording option appears after each uninstallation.
Here’s the final section of the blog post in Markdown format, including the conclusion and FAQs:
Solution 5: Contact Samsung Support for Hardware Issues
If you’ve tried all the above solutions and the call recording option still doesn’t appear on your Samsung S24, there may be a hardware issue with your device. In such cases, it’s best to contact Samsung Support for further assistance. They can help diagnose the problem and provide guidance on how to resolve it.
To contact Samsung Support:
- Visit the official Samsung Support website for your country or region
- Navigate to the “Contact Us” or “Support” section
- Choose the most convenient method of contact, such as phone, email, or live chat
- Provide details about your Samsung S24 and the issue you’re experiencing with the call recording option
- Follow the instructions provided by the Samsung Support representative to resolve the problem
In some cases, you may need to take your device to an authorized Samsung Service Center for repair or replacement if a hardware issue is confirmed.
Conclusion
The Fix Call Recording Option Not Showing on Samsung S24 issue can be frustrating, but there are several solutions you can try to resolve. By checking legal restrictions, updating your software, configuring call recording settings, removing conflicting third-party apps, and contacting Samsung Support for hardware issues, you should be able to get the call recording feature working on your Samsung S24.
Remember to always stay up to date with the latest software updates and be mindful of any third-party apps that may interfere with your device’s built-in features. If you’ve tried all the solutions and still can’t resolve the issue, don’t hesitate to reach out to Samsung Support for further assistance.
FAQs
1. Is call recording legal in my country?
- The legality of call recording varies by country and region. It’s essential to research and comply with your local laws and regulations regarding call recording.
2. Can I record calls without the other person’s consent?
- In many jurisdictions, it is illegal to record telephone conversations without the consent of all parties involved. Make sure to obtain consent from the other person before recording any calls.
3. How do I access my recorded calls?
- You can usually find your recorded calls in the Samsung S24’s “Phone” app. Look for a “Recorded calls” or “Call recordings” option in the app’s menu or settings.
4. Can I record calls on third-party apps like WhatsApp or Skype?
- The built-in call recording feature on the Samsung S24 only works with regular phone calls made through the default Phone app. To record calls on third-party apps, you may need to use a separate call recording app or the app’s built-in recording feature, if available.
Related Guides:
- How to Resolve Galaxy S24 Not Updating Apps?
- How to Fix Galaxy S24 Camera Closing Unexpectedly
- Fix Samsung Galaxy S24 Zoom Camera Not Working?