As a proud owner of the Samsung Galaxy S24, I know how frustrating it can be when apps start crashing unexpectedly. App crashes not only disrupt your daily tasks but also hinder your overall user experience.
In this blog post, I’ll be sharing my personal experience and a comprehensive guide on how to fix app crash issues on Samsung Galaxy S24.
By following these steps, you can troubleshoot and resolve app crashes, ensuring a smooth and uninterrupted experience on your device.
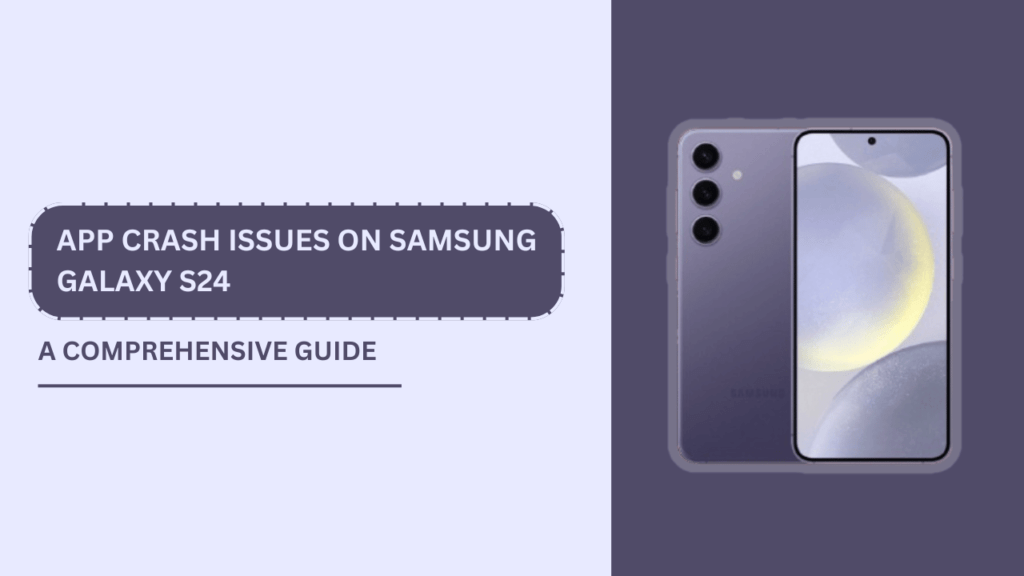
Understanding App Crashes on Galaxy S24
Before we dive into the solutions, it’s essential to understand the common causes of app crashes on the Galaxy S24. In my experience, app crashes can occur due to various reasons, such as:
- Outdated apps
- Insufficient storage space
- Software glitches
- Compatibility issues with the latest Android version
When an app crashes, you may encounter symptoms like sudden app closures, error messages, or unresponsive apps. Recognizing these signs is crucial in identifying and resolving the issue promptly.
Basic Troubleshooting Steps
When faced with app crashes on your Galaxy S24, start with these basic troubleshooting steps:
1. Restart your Galaxy S24
One of the simplest yet most effective solutions is to restart your device. A soft reset can often resolve temporary software glitches causing app crashes. To perform a soft reset:
- Press and hold the power button until the power menu appears.
- Tap on “Restart” and wait for your device to reboot.
Restarting your device can clear the memory and give your apps a fresh start.
2. Update your apps
Outdated apps can be a common culprit behind crashes. To ensure your apps are running smoothly, keep them updated to their latest versions. Here’s how:
- Open the Google Play Store on your Galaxy S24.
- Tap on your profile icon in the top-right corner.
- Select “Manage apps & device” and then “Updates available.”
- Update all apps or select the specific apps you want to update.
Updating your apps ensures you have access to the latest bug fixes and performance improvements.
3. Clear app cache and data
If a particular app continues to crash, try clearing its cache and data. This process removes temporary files and resets the app to its default state. However, keep in mind that clearing app data will erase your app preferences and logged-in sessions. To clear app cache and data:
- Go to your Galaxy S24’s “Settings” > “Apps.”
- Find and tap on the problematic app.
- Select “Storage” and then tap on “Clear cache” and “Clear data.”
After clearing the cache and data, relaunch the app and check if the crashing issue is resolved.
Advanced Troubleshooting Methods
If the basic troubleshooting steps don’t resolve the app crashing issue, it’s time to move on to more advanced methods.
1. Boot your Galaxy S24 in Safe Mode
Safe Mode is a diagnostic tool that allows you to run your device with only the pre-installed apps. This helps determine if a third-party app is causing the crashes. To boot your Galaxy S24 in Safe Mode:
- Press and hold the power button until the power menu appears.
- Touch and hold the “Power off” button until the “Safe Mode” prompt appears.
- Tap on “Safe Mode” to restart your device in this mode.
If the app crashes don’t occur in Safe Mode, a third-party app is likely the culprit. Proceed to uninstall recently installed apps one by one to identify the problematic app.
2. Uninstall and reinstall problematic apps
If you’ve identified a specific app causing crashes, try uninstalling and reinstalling it. Before uninstalling, make sure to back up any important app data. Here’s how:
- Go to your Galaxy S24’s “Settings” > “Apps.”
- Find and tap on the problematic app.
- Select “Uninstall” to remove the app from your device.
- Restart your device and then reinstall the app from the Google Play Store.
Reinstalling the app gives you a clean slate and can resolve any corrupted files or settings causing crashes.
3. Factory reset your Galaxy S24 (last resort)
If all else fails, a factory reset may be necessary. This process erases all data from your device, so it’s crucial to back up your important files beforehand. To perform a factory reset:
- Go to your Galaxy S24’s “Settings” > “General management” > “Reset.”
- Select “Factory data reset” and then tap on “Reset.”
- Follow the on-screen instructions to complete the reset process.
After the factory reset, set up your device and reinstall your apps. This should resolve any persistent app crashing issues.
Preventing Future App Crashes
Prevention is key when it comes to maintaining a smooth experience on your Galaxy S24. Here are some tips to minimize the chances of app crashes:
1. Keep your Galaxy S24 updated
Ensure your device is running the latest Android version. Software updates often include bug fixes and performance improvements. To check for updates:
- Go to your Galaxy S24’s “Settings” > “Software update.“
- Tap on “Download and install” if an update is available.
2. Regularly update your apps
As mentioned earlier, keeping your apps updated is crucial for optimal performance. Make it a habit to check for app updates periodically in the Google Play Store.
3. Monitor your device’s storage space
Insufficient storage space can lead to app crashes. Regularly remove unnecessary files, photos, and videos to free up space. You can also use cloud storage services like Google Drive or Samsung Cloud to store your data.
4. Install apps from trusted sources
Always download apps from the Google Play Store, as it ensures the apps have been vetted for safety and compatibility. Installing apps from unknown sources can introduce malware or cause stability issues.
When to Seek Professional Help
If you’ve tried all the troubleshooting steps and still experience persistent app crashes, it may be time to seek professional help. Consider the following:
- Contact Samsung customer support for further assistance. They can provide tailored solutions based on your specific device and issue.
- Visit an authorized Samsung service center if you suspect hardware issues, such as a faulty memory or processor.
Remember, seeking professional help is recommended when you’ve exhausted all troubleshooting options and the issue persists.
Conclusion
Dealing with app crashes on your Samsung Galaxy S24 can be frustrating, but by following this comprehensive guide, you can effectively troubleshoot and resolve the issue. From basic steps like restarting your device and updating apps to advanced methods like booting in Safe Mode and performing a factory reset, there are various solutions to fix app crash issues on the Samsung Galaxy S24.
Additionally, adopting preventive measures and seeking professional help when necessary can ensure a seamless and crash-free experience on your device. By taking proactive steps and addressing app crashes promptly, you can enjoy the full potential of your Samsung Galaxy S24 without any interruptions.
FAQs
1. What should I do if an app keeps crashing on my Samsung Galaxy S24?
Restart your device, update the app, clear its cache and data, or uninstall and reinstall the app. If the issue persists, boot in Safe Mode to identify if a third-party app is causing the crashes.
2. How do I update my apps on the Samsung Galaxy S24?
Open the Google Play Store, tap on your profile icon, select “Manage apps & device,” then “Updates available,” and tap on “Update all” or choose specific apps to update.
3. What is Safe Mode, and how do I use it to troubleshoot app crashes?
Safe Mode runs your device with only pre-installed apps. To boot in Safe Mode, press and hold the power button, touch and hold “Power off,” and tap on “Safe Mode.” If crashes don’t occur in Safe Mode, a third-party app is likely the issue.
4. Will clearing app data delete my app progress or preferences?
Yes, clearing app data will erase app preferences, saved progress, and logged-in sessions. Back up important data before clearing app data.
5. When should I perform a factory reset to fix app crashes on my Samsung Galaxy S24?
Consider a factory reset as a last resort when all other troubleshooting methods have failed. Back up all important data before performing a factory reset.
Related Guides:
- Facebook Timeline Not Updating on Galaxy S24?
- Galaxy S24 Messenger Keeps Signing Out?
- Galaxy S24 Messenger Notifications Not Working?