As a proud owner of the Galaxy S24, I’ve been enjoying its many features, including the convenient cover screen. One of the most useful functions of the cover screen is the Always On Display (AOD), which allows me to quickly glance at important information without having to open my phone.
However, I recently encountered an issue where the AOD was not working on my Galaxy S24 cover screen.
If you’re facing a similar problem and want to learn how to Always On Display Is Not Working on Galaxy S24 Cover Screen, keep reading.
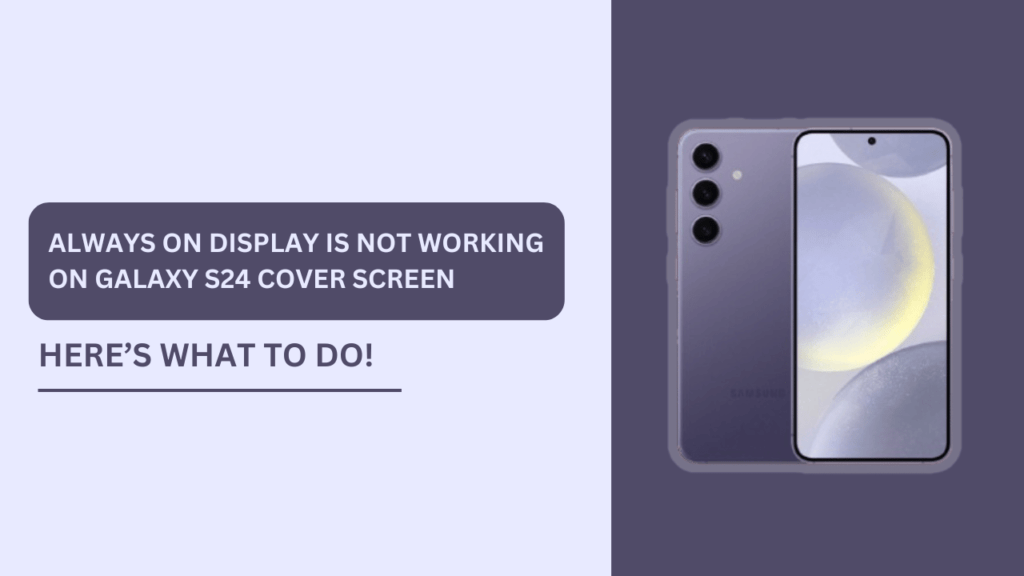
Understanding Always On Display on Galaxy S24
Before we dive into troubleshooting, let’s take a moment to understand what Always On Display is and how it works on the Galaxy S24 cover screen. AOD is a feature that keeps your screen on, displaying essential information such as the time, date, battery level, and notifications, even when your phone is locked. This feature is particularly handy on the Galaxy S24’s cover screen, as it allows you to stay informed without the need to constantly open your device.
The Galaxy S24’s cover screen supports various customization options for AOD, enabling you to personalize the displayed content and style to suit your preferences. This flexibility makes the feature even more attractive to users who value both functionality and aesthetics.
Reasons for Always On Display Not Working on Cover Screen
Despite the convenience and customization options offered by AOD on the Galaxy S24 cover screen, users may sometimes encounter issues where the feature stops working. Some common reasons behind this problem include:
- Software glitches and bugs: Temporary software hiccups can cause AOD to malfunction on the cover screen.
- Outdated firmware: Using an older version of the Galaxy S24’s firmware may lead to compatibility issues with AOD.
- Conflicting settings and customizations: Certain device settings or customizations may inadvertently interfere with the proper functioning of AOD on the cover screen.
- Hardware issues (rare): In some rare cases, a damaged cover screen or other hardware problems can prevent AOD from working correctly.
Troubleshooting Steps to Fix Always On Display on Galaxy S24 Cover Screen
If you find that Always On Display is not working on your Galaxy S24 cover screen, don’t worry. Here are some troubleshooting steps you can follow to resolve the issue:
Step 1: Check if AOD is enabled
- Navigate to Settings > Lock screen > Always On Display.
- Ensure the feature is toggled on.
Step 2: Restart your Galaxy S24
- Press and hold the power button.
- Tap “Restart” to reboot your device.
Step 3: Update your Galaxy S24 firmware
- Go to Settings > Software update > Download and install.
- If an update is available, follow the on-screen instructions to install it.
Step 4: Check for conflicting settings
- Disable power saving mode, as it may interfere with AOD.
- Ensure the cover screen timeout is not set to immediate.
Step 5: Clear cache and data for Always On Display
- Go to Settings > Apps > Always On Display > Storage.
- Tap “Clear cache” and “Clear data” to reset the AOD app.
Step 6: Perform a factory reset (last resort)
- Back up your important data before proceeding.
- Go to Settings > General management > Reset > Factory data reset.
- Follow the on-screen instructions to reset your device to its factory settings.
Tips to Optimize Always On Display on Galaxy S24 Cover Screen
Now that you’ve successfully fixed the Always On Display issue on your Galaxy S24 cover screen, it’s time to optimize the feature for the best performance and battery life. Here are some tips to help you make the most of AOD on your device:
- Customize AOD content to minimize battery drain: Opt for simple, static designs and limit the amount of information displayed on the cover screen to reduce power consumption.
- Set a schedule for AOD to turn off during inactive hours: Configure AOD to automatically disable itself during times when you’re unlikely to need it, such as while you’re sleeping.
- Adjust AOD brightness for better visibility and power efficiency: Find the right balance between readability and battery life by tweaking the brightness settings for AOD on your cover screen.
- Use simple, static AOD designs for longer battery life: Complex animations and frequently updating content can drain your battery faster, so stick to basic designs for optimal performance.
When to Seek Professional Help
If you’ve tried all the troubleshooting steps and optimization tips but still find that Always On Display is not working correctly on your Galaxy S24 cover screen, it may be time to seek professional assistance. Consider reaching out to a qualified technician or the official Samsung support team in the following situations:
- Persistent software issues after troubleshooting: If the problem persists even after following the troubleshooting steps, there may be a more complex software issue at play.
- Suspected hardware problems: If you suspect that the cover screen or other hardware components are damaged, it’s best to have a professional assess and repair your device.
- Device still under warranty or eligible for service: If your Galaxy S24 is still covered by the manufacturer’s warranty or qualifies for a service plan, take advantage of these options to get the issue resolved.
Conclusion
Dealing with Always On Display not working on your Galaxy S24 cover screen can be frustrating, but by following the troubleshooting steps and optimization tips outlined in this article, you should be able to fix the issue and enjoy the convenience of AOD once again.
Remember, if the problem persists or you suspect hardware damage, don’t hesitate to seek professional help. With a little patience and the right approach, you’ll be able to fully appreciate the benefits of the Always On Display feature on your Galaxy S24 cover screen.
FAQs
1. Why is my Galaxy S24 Always On Display not working on the cover screen?
There could be several reasons why your Galaxy S24’s Always On Display is not working on the cover screen, such as:
- The feature being disabled in settings
- Software glitches or bugs
- Outdated firmware
- Conflicting settings or customizations
- Rarely, hardware issues with the cover screen
2. How do I enable Always On Display on my Galaxy S24 cover screen?
To enable Always On Display on your Galaxy S24 cover screen, follow these steps:
- Go to Settings > Lock screen > Always On Display.
- Toggle the feature on.
- Customize the content and style of your AOD as desired.
3. Will using Always On Display on my Galaxy S24 cover screen drain the battery quickly?
While Always On Display does consume some battery power, the impact is generally minimal. To optimize battery life while using AOD on your Galaxy S24 cover screen, consider the following:
- Use simple, static designs for your AOD content.
- Adjust the brightness to a lower level.
- Set a schedule for AOD to turn off during inactive hours.
4. How can I customize the Always On Display content on my Galaxy S24 cover screen?
To customize the content displayed on your Galaxy S24’s Always On Display cover screen:
- Go to Settings > Lock screen > Always On Display.
- Tap on “Clock style” to choose from various clock designs.
- Select “Show music information” to display music details when playing audio.
- Choose “Auto brightness” to optimize visibility and battery life.
- Experiment with different settings to find your preferred configuration.
5. What should I do if Always On Display still doesn’t work on my Galaxy S24 cover screen after trying the troubleshooting steps?
If you’ve tried all the troubleshooting steps and Always On Display still isn’t working on your Galaxy S24 cover screen, consider the following:
- Reach out to the official Samsung support team for further assistance.
- If your device is still under warranty or eligible for a service plan, take advantage of these options.
- Consider seeking help from a qualified technician to diagnose and resolve any potential hardware issues with your cover screen.
Related Guides:
- How to Turn On/Off Always On Display on Galaxy S24
- How to Fix Galaxy S24 Display Black Bars?
- Samsung Galaxy S24 vs S24 Plus Specs: A Comprehensive Comparison